หลายคนน่าจะเคยเจอปัญหาที่ต้องเปิดบัญชีธนาคาร แต่ว่าการจะไปธนาคารก็ต้องไปเวลากลางวันเลยต้องลาไป ถ้าจะรอเลิกงานกว่าจะถึงห้างธนาคารก็ปิดพอดี ถ้าจะรอเสาร์ – อาทิตย์ก็อาจจะไม่ทัน ปัญหาเหล่านี้จะหมดไปเพราะตอนนี้ธนาคารส่วนใหญ่มีบริการเปิดบัญชีแบบออนไลน์กันแล้ว ไม่เสียค่าธรรมเนียมอีกด้วย ไม่ต้องเสียเวลาไปนั่งรอคิวเพื่อทำเรื่องเปิดบัญชี หรือเซ็นเอกสารมากมายอีกแล้ว วันนี้เราจะมาแนะนำ 6 ธนาคารที่สามารถทำเรื่องเปิดบัญชีออนไลน์ได้ในแอปพลิเคชั่นของธนาคารเลย ไม่ต้องไปสาขาให้เสียเวลาอีกแล้ว
เตรียมตัวอย่างไรก่อนเปิดบัญชีออนไลน์
ส่วนใหญ่แล้วทุกธนาคารจะต้องทำการเปิดบัญชีออนไลน์ผ่าน Mobile application ของธนาคารนั้นๆ ดังนั้นก่อนจะเริ่มก็ต้องดาวน์โหลด Mobile application ของธนาคารมาไว้ในเครื่องกันก่อน ส่วนเอกสารอื่นๆ ที่ต้องเตรียมแน่ๆ คือบัตรประชาชน และเบอร์โทรศัพท์ที่จะลงทะเบียนกับทางธนาคาร
ธนาคารไทยพาณิชย์

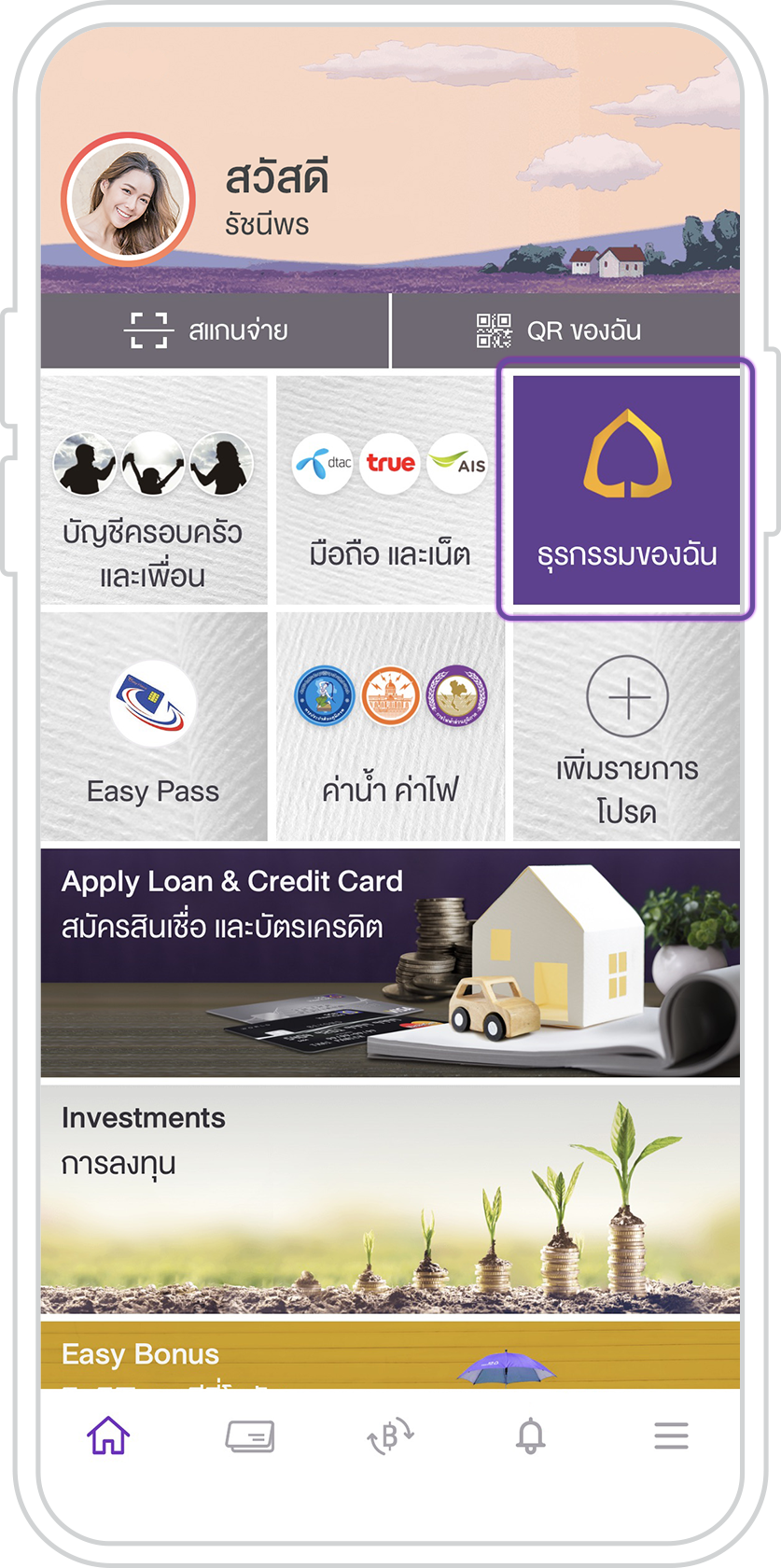
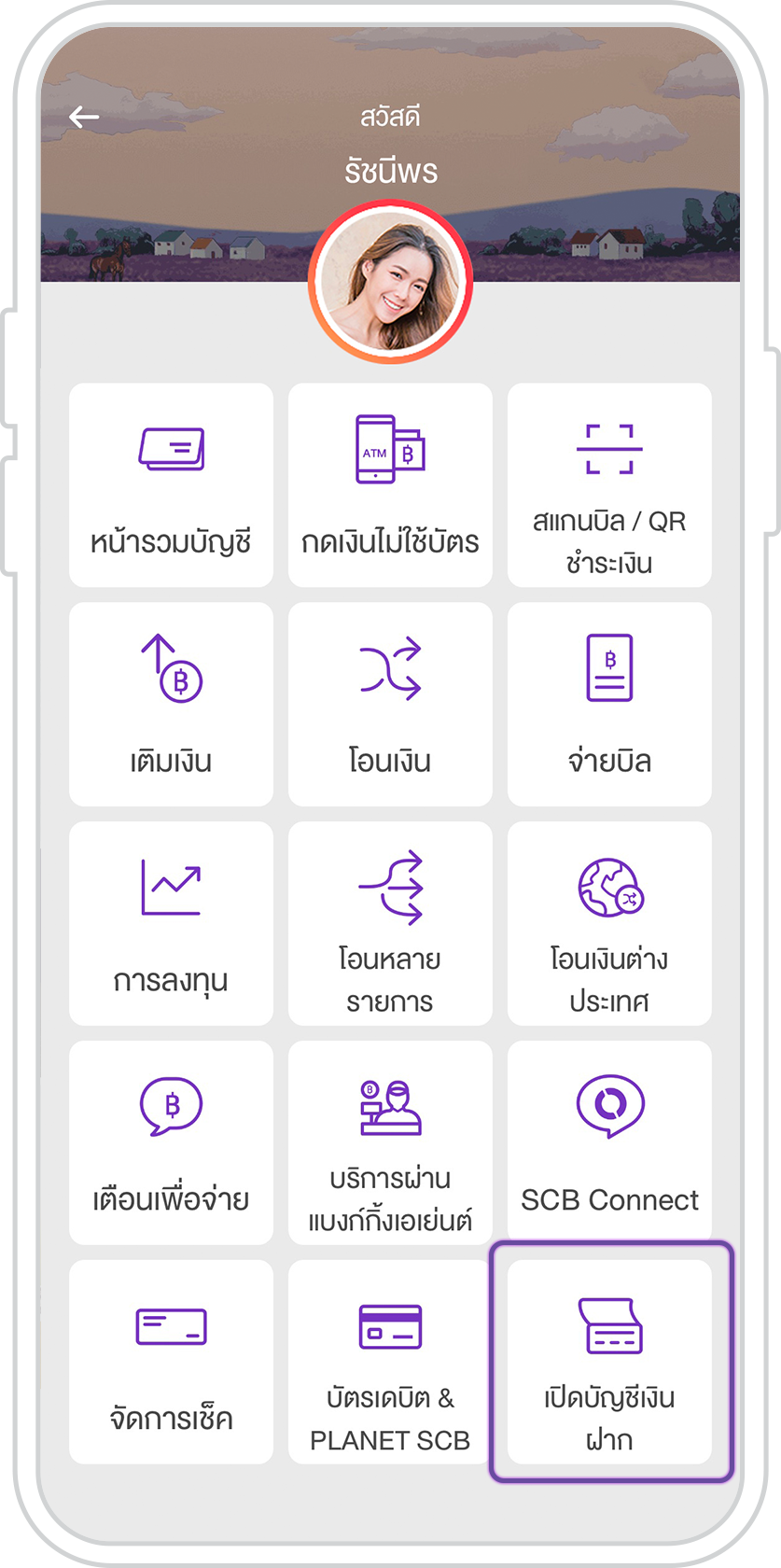
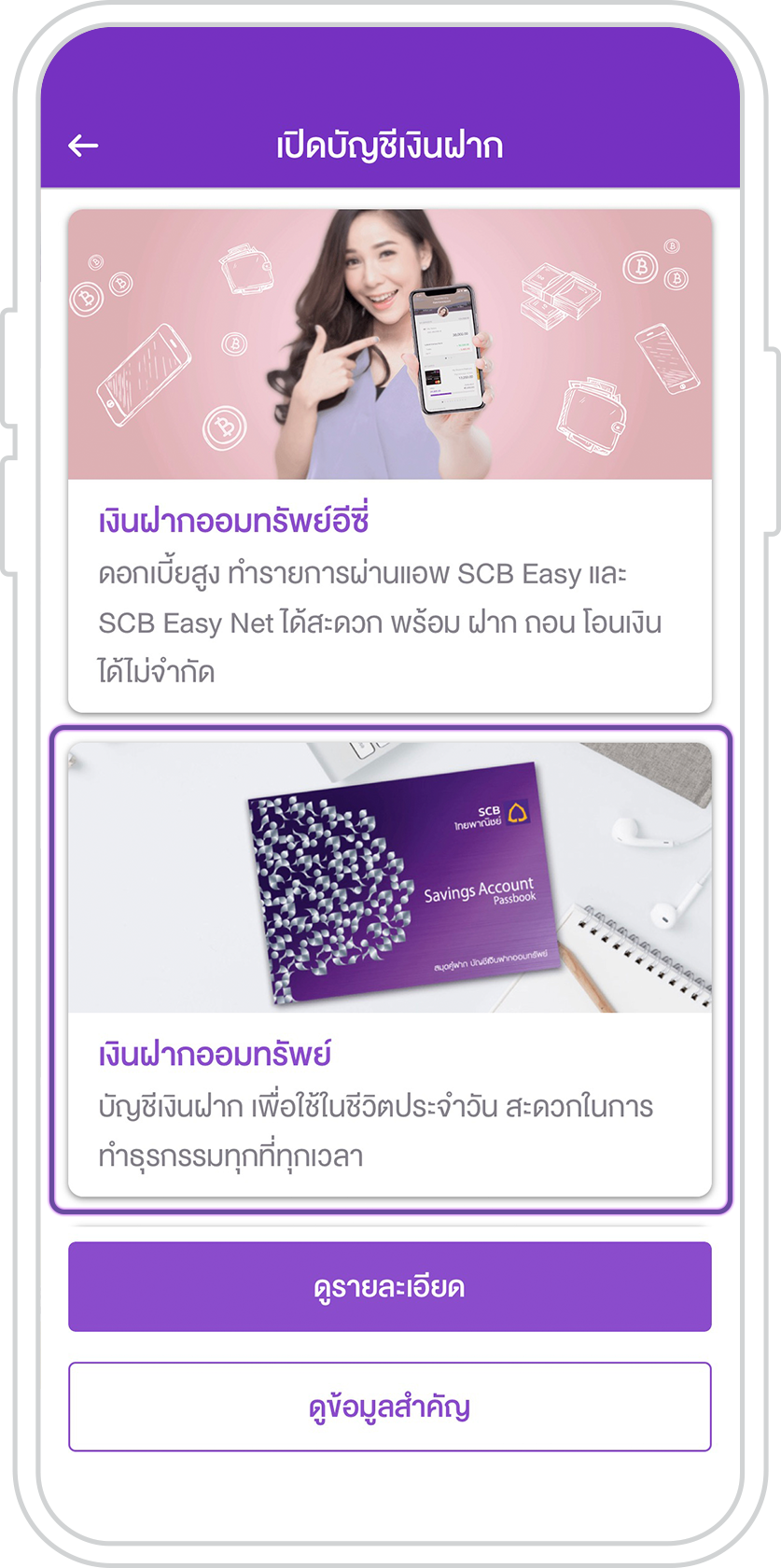
- เลือกเมนู “ธุรกรรมของฉัน”
2. เลือกเมนู “เปิดบัญชีเงินฝาก”
3.เลือกประเภทเงินฝากที่ต้องการเปิดบัญชี
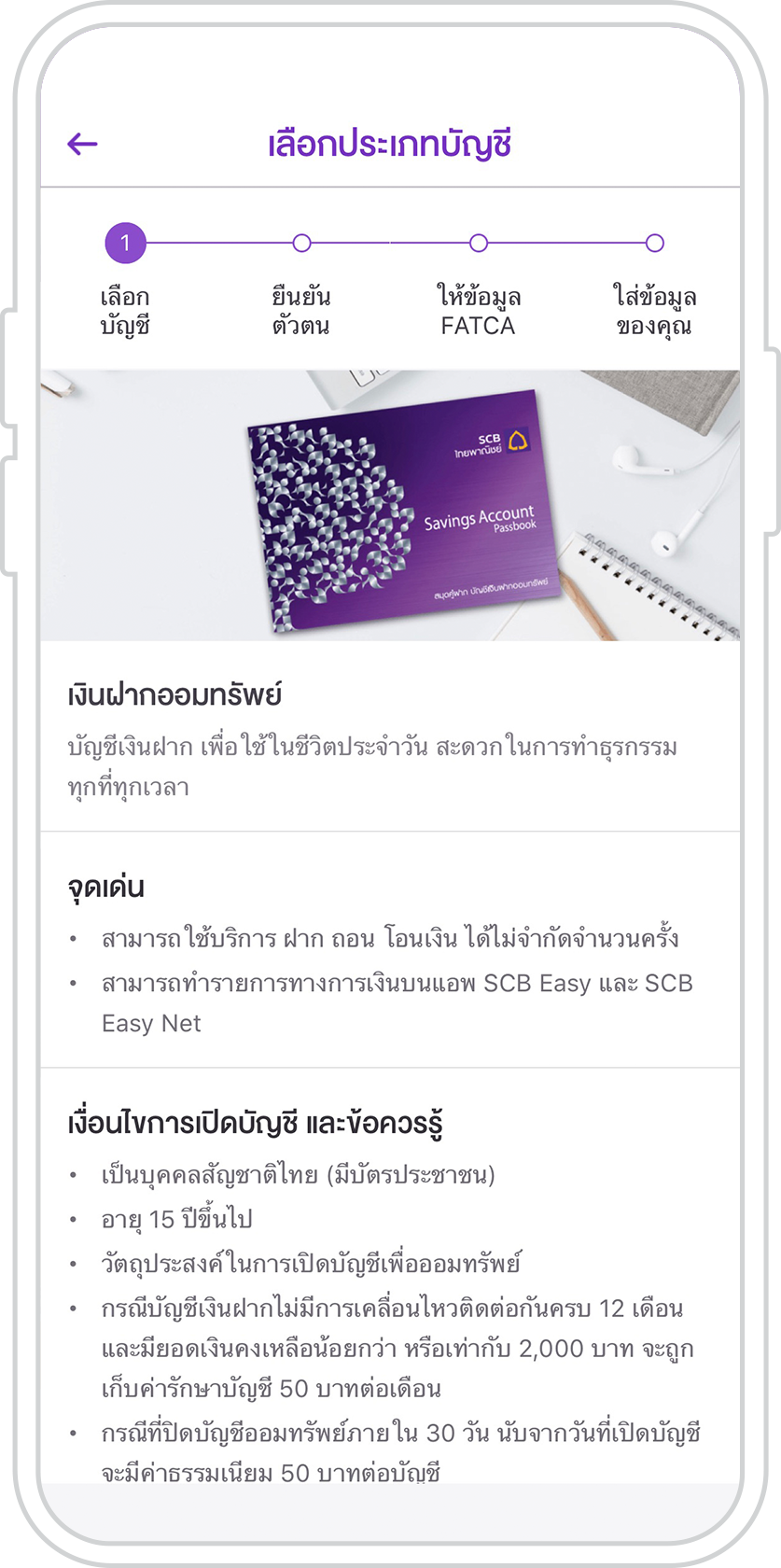

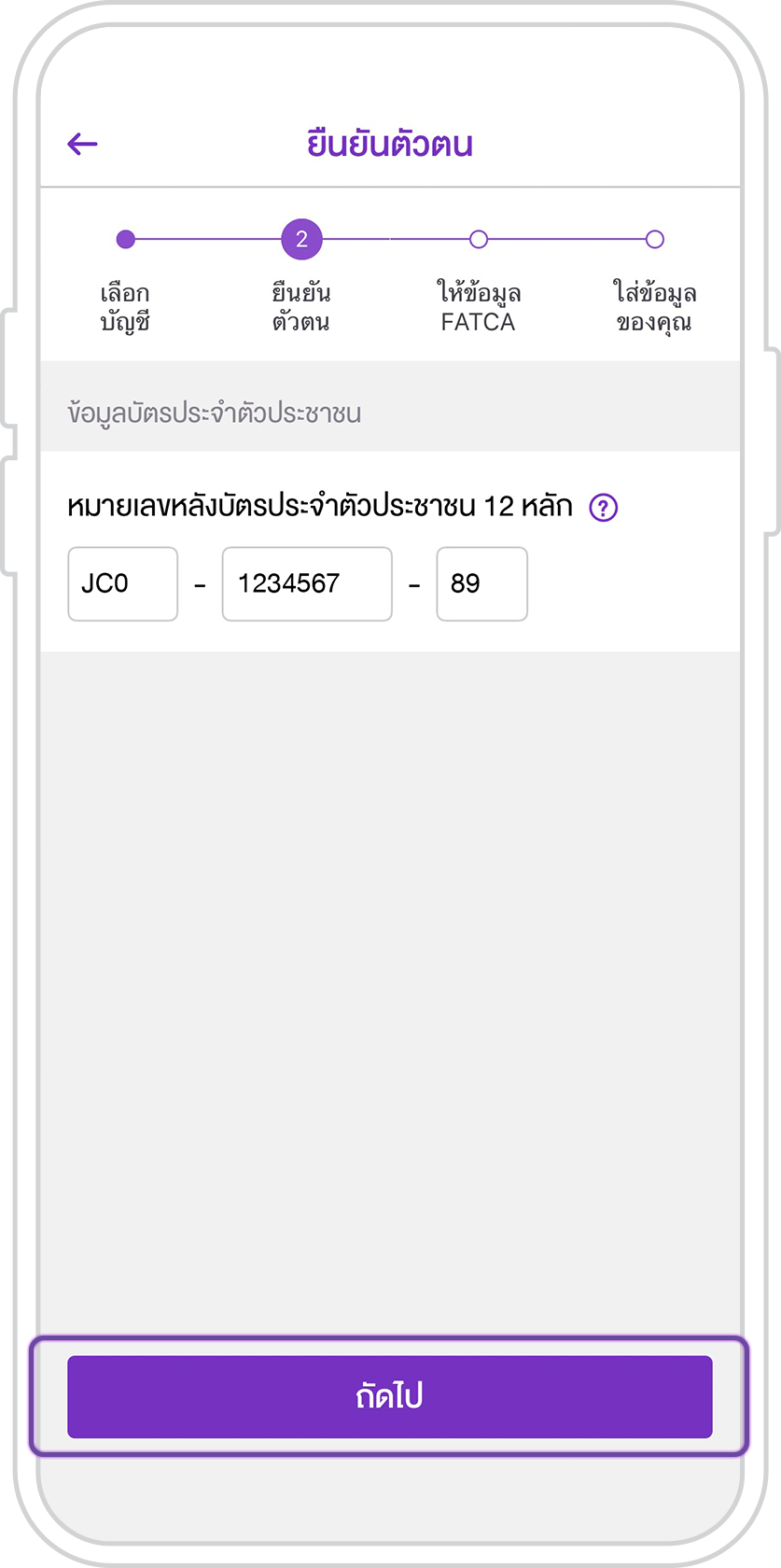
4. อ่านรายละเอียดของบัญชีที่ต้องการเปิด จากนั้นกด “เลือก”
5. อ่านเงื่อนไขและกด “ยอมรับ”
6. กรอกเลขหลังบัตรประชาชน

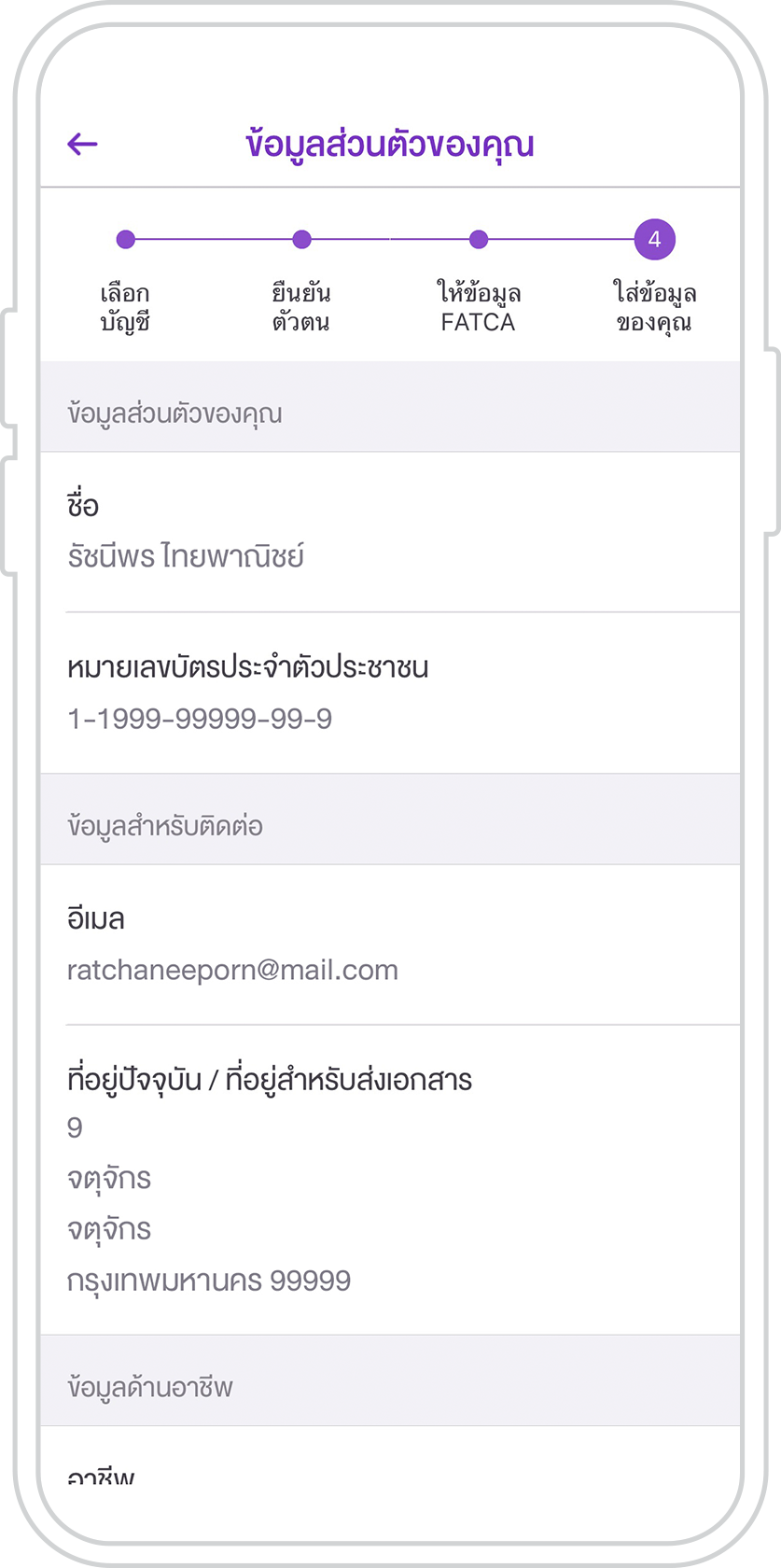
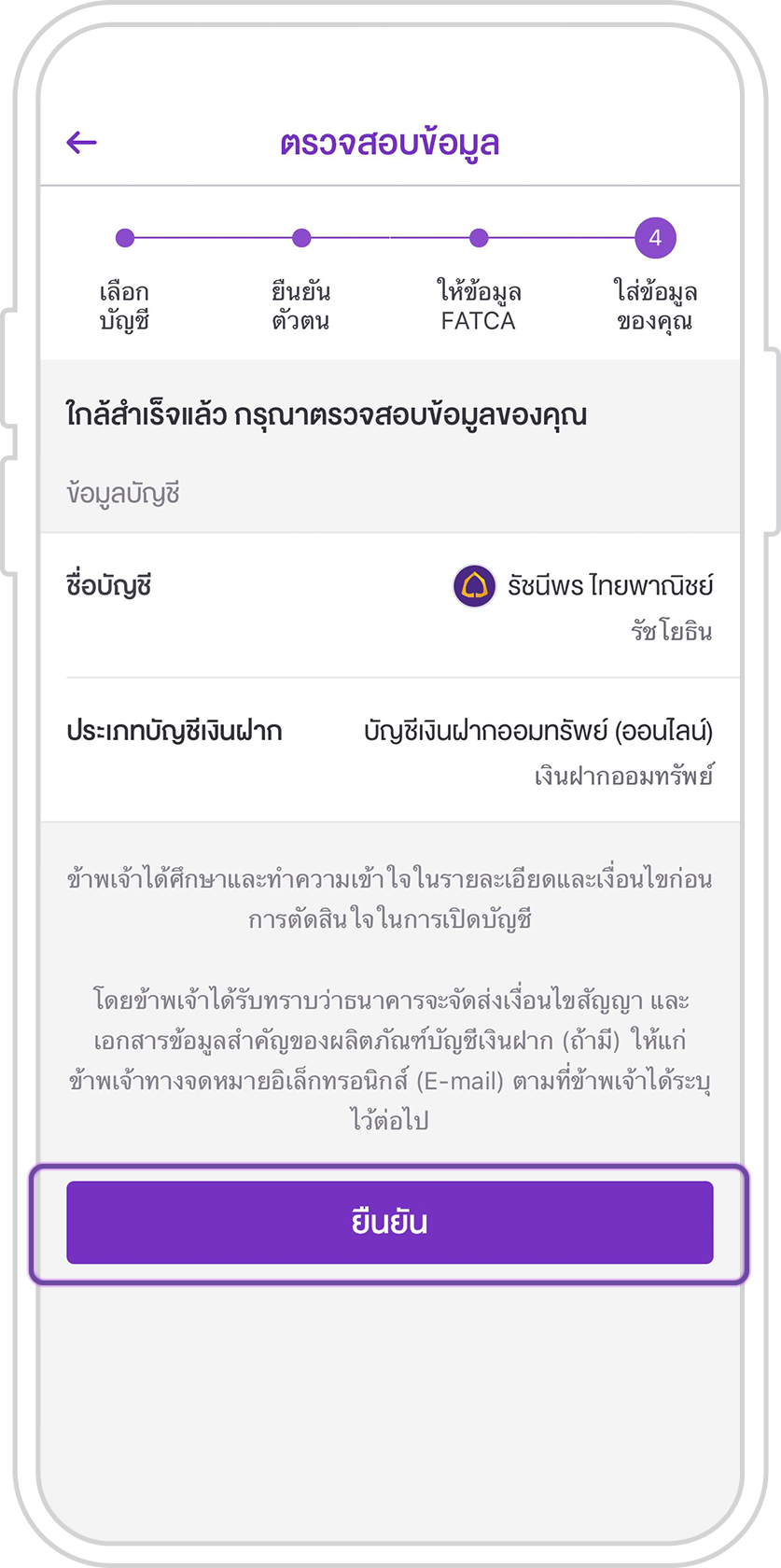
7. กด “ถัดไป” เพื่อกรอกข้อมูล FATCA
8. กรอกข้อมูลส่วนตัวของเจ้าของบัญชีที่ต้องการเปิด
9. ตรวจสอบข้อมูล จากนั้นกด “ยืนยัน”
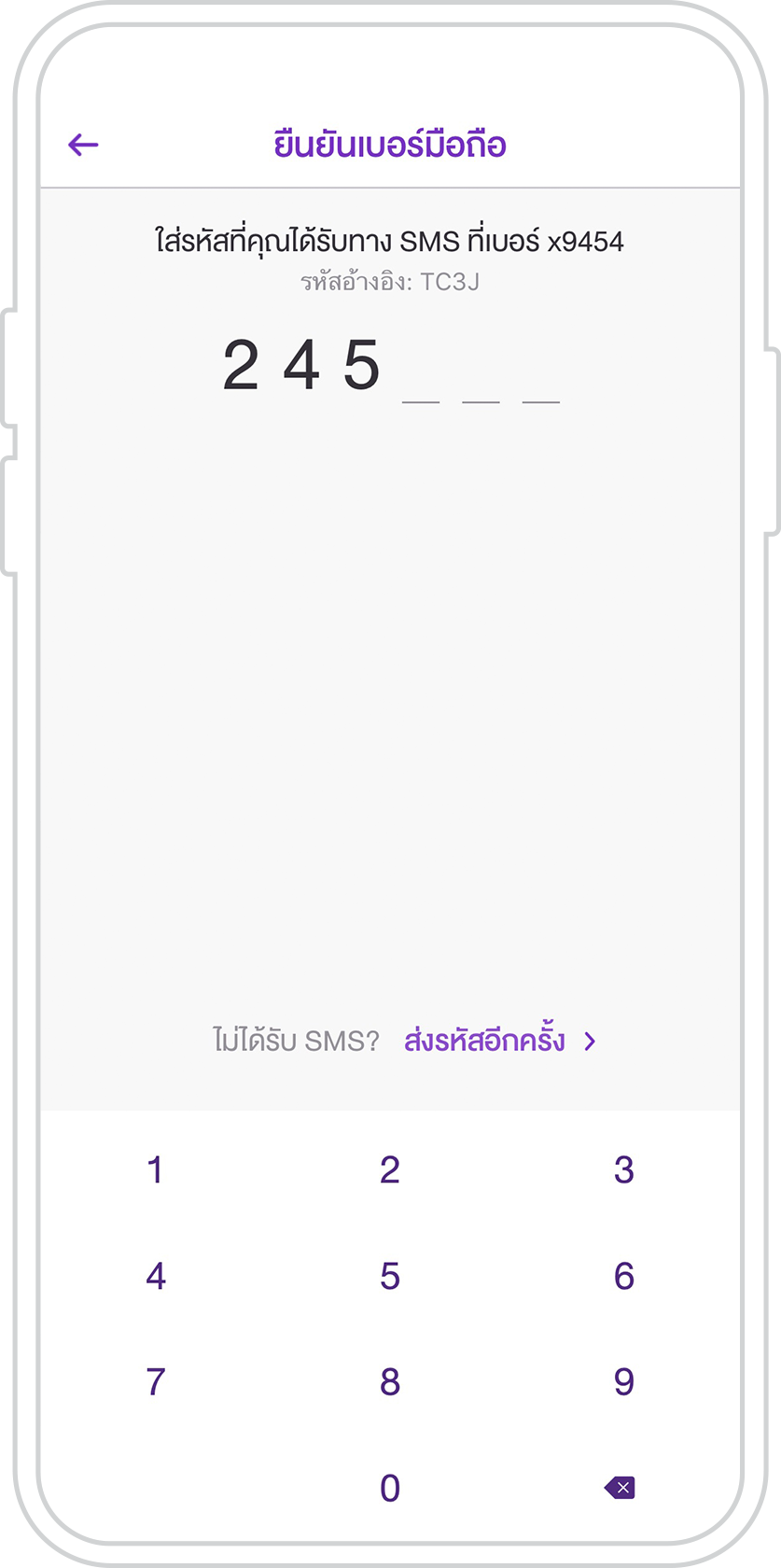
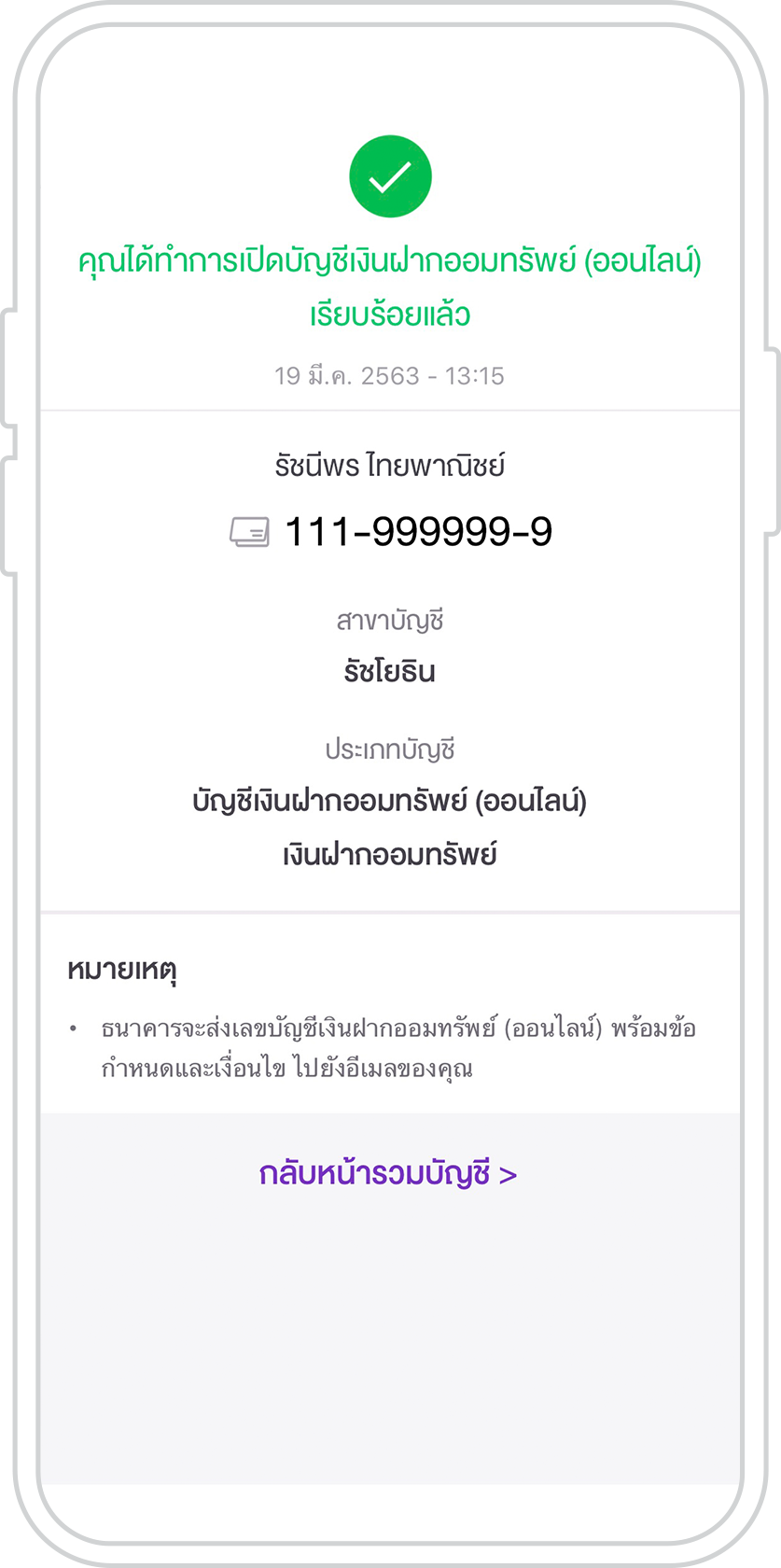
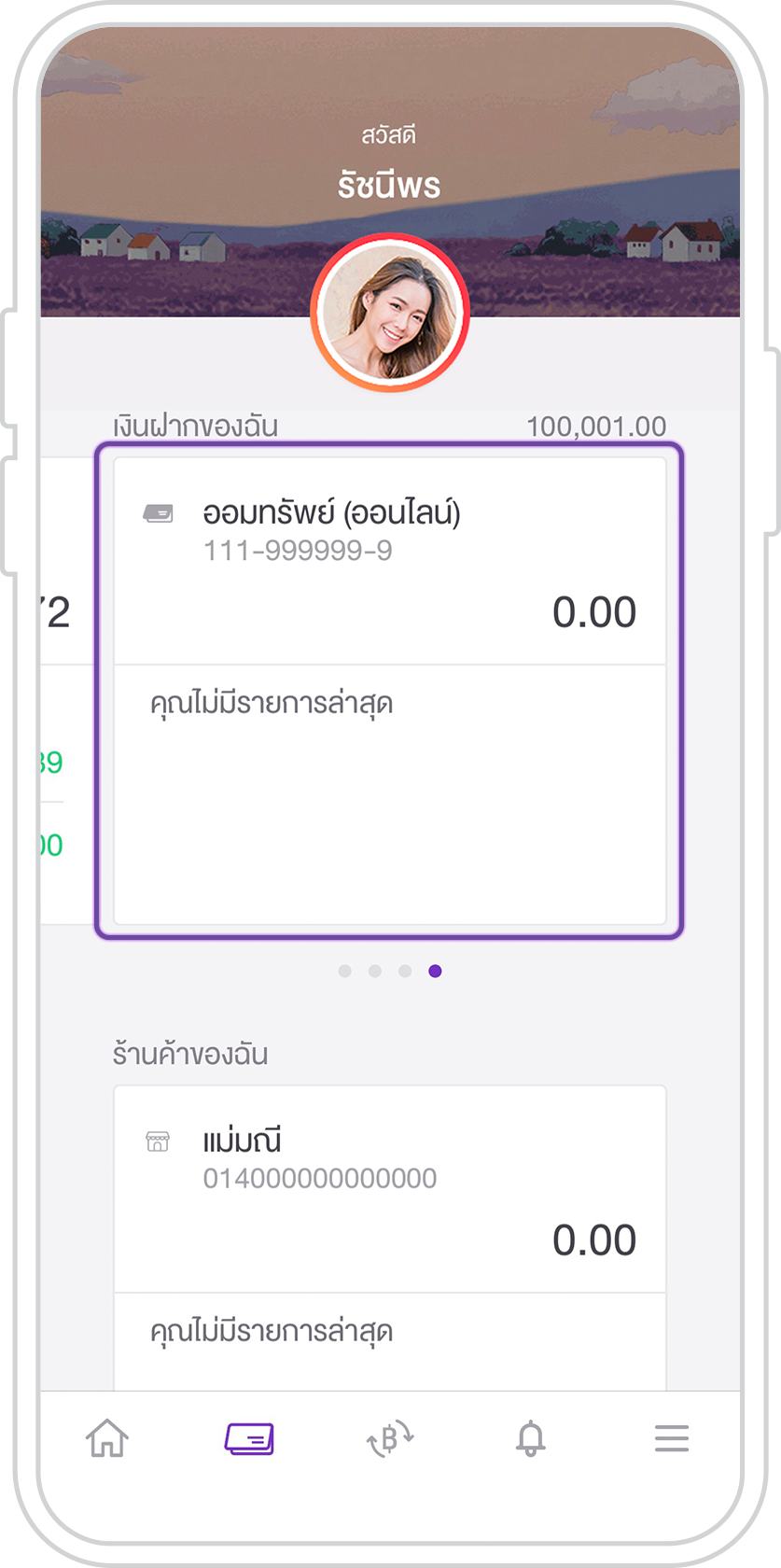
10. กรอกรหัส OTP ที่ได้รับ
11. หากการเปิดบัญชีสำเร็จ ระบบจะโชว์หน้ายืนยันการเปิดบัญชี
12. เมื่อกลับไปที่ “หน้ารวมบัญชี” จะพบบัญชีธนาคารที่เราเปิดไปอยู่ในหน้านี้
ธนาคารกสิกรไทย
หากเป็นลูกค้าใหม่ที่ไม่มี App K PLUS มาก่อน
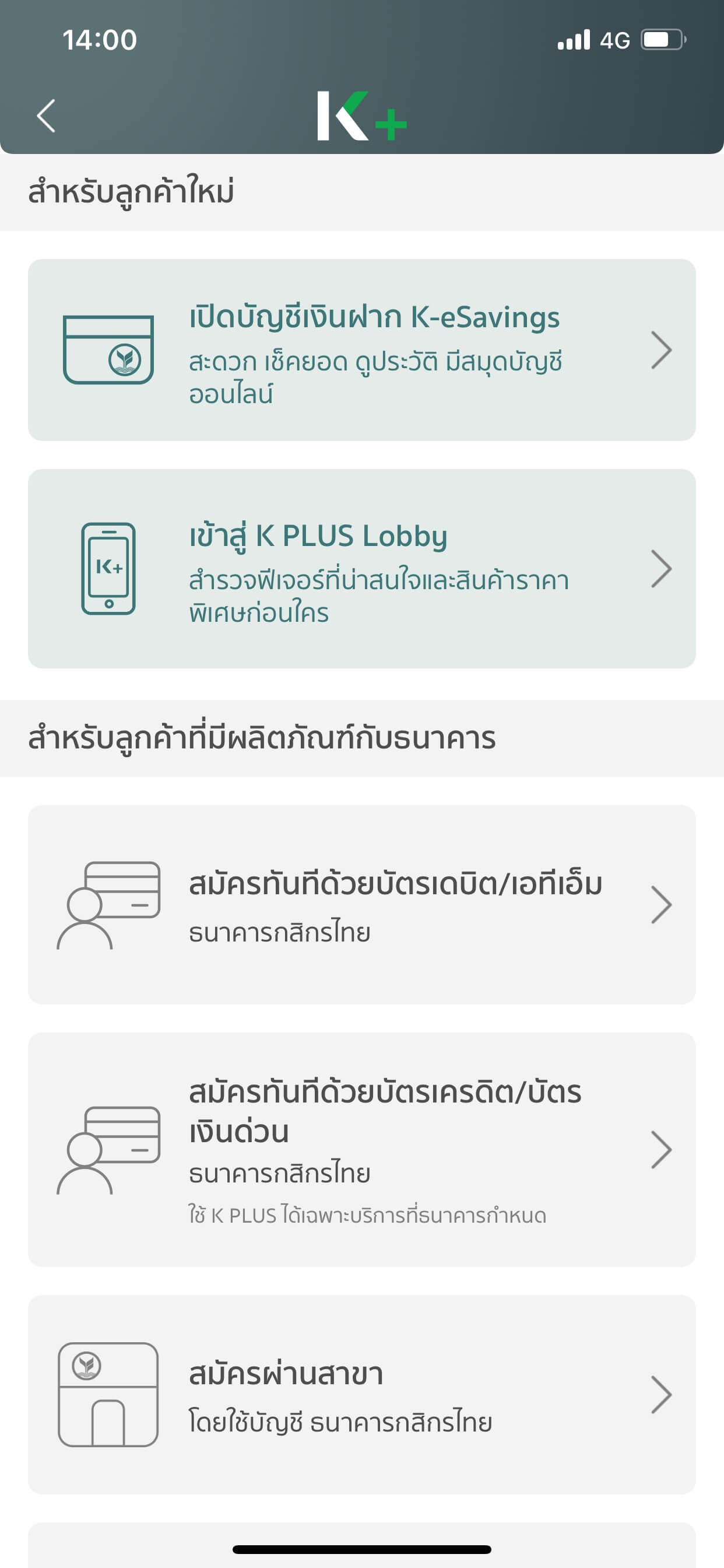
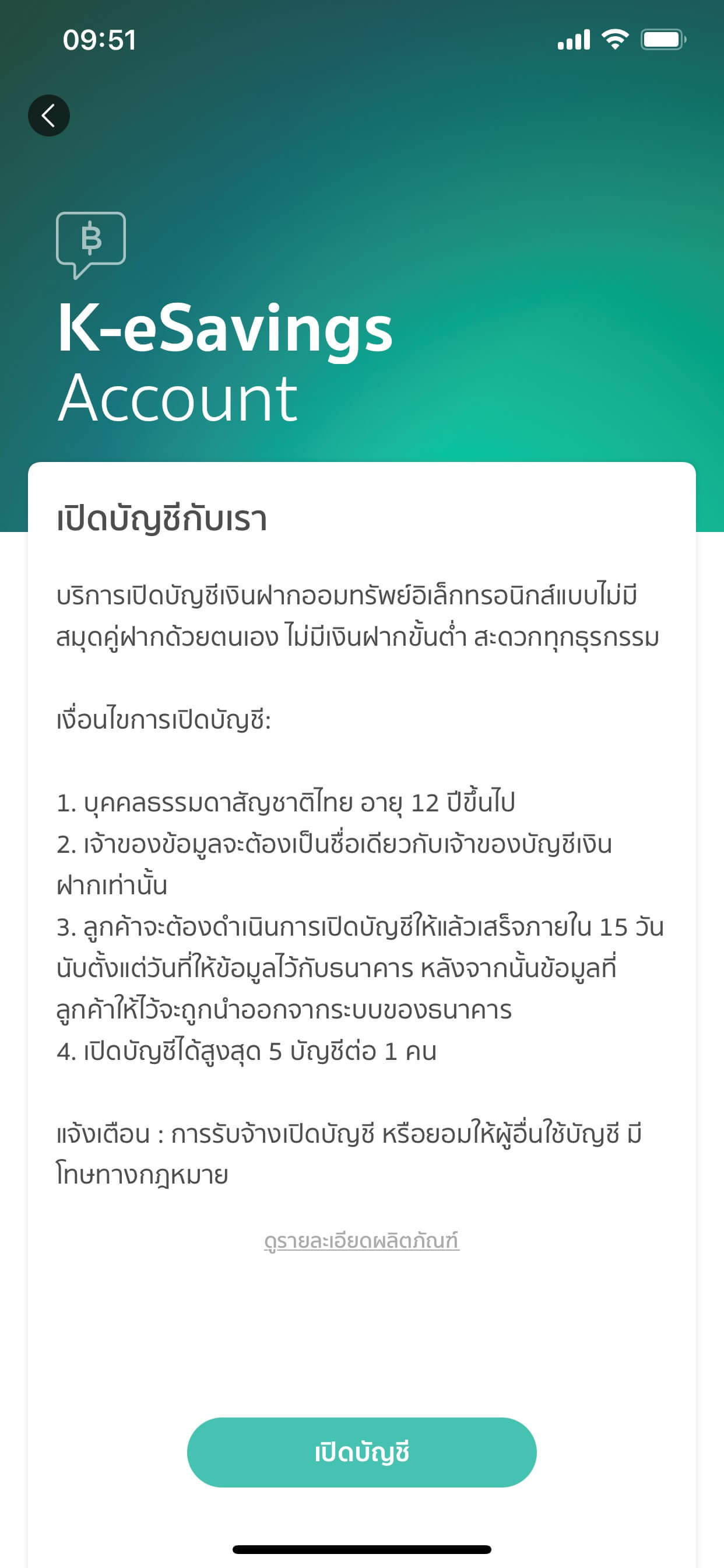
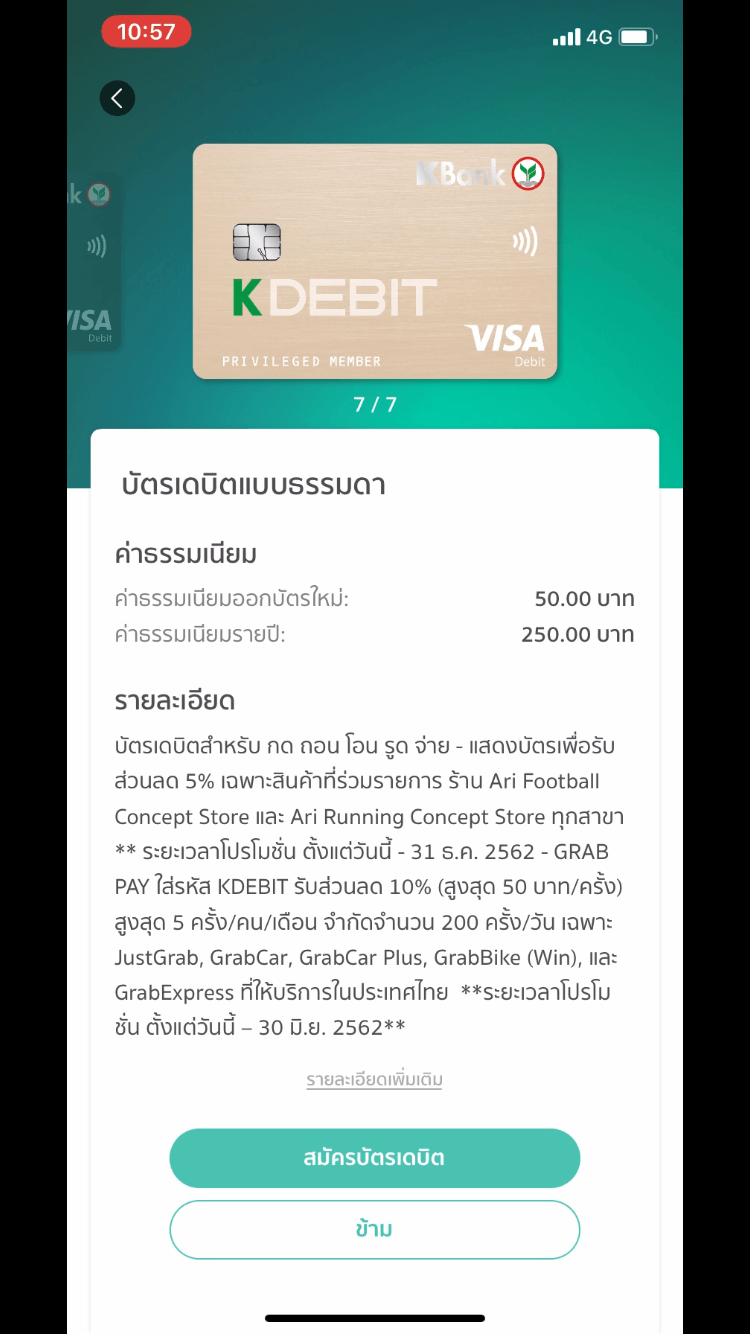
- ดาวน์โหลดแอปพลิเคชั่น K PLUS จากนั้นเปิดแอปแล้วเลือก “เปิดบัญชีเงินฝาก K- eSavings”
2. อ่านเงื่อนไขการเปิดบัญชีให้เรียบร้อย จากนั้นกด “เปิดบัญชี”
3. หากต้องการบัตรเดบิตด้วยให้กด “สมัครบัตรเดบิต” หากไม่ต้องการให้กดข้ามไป
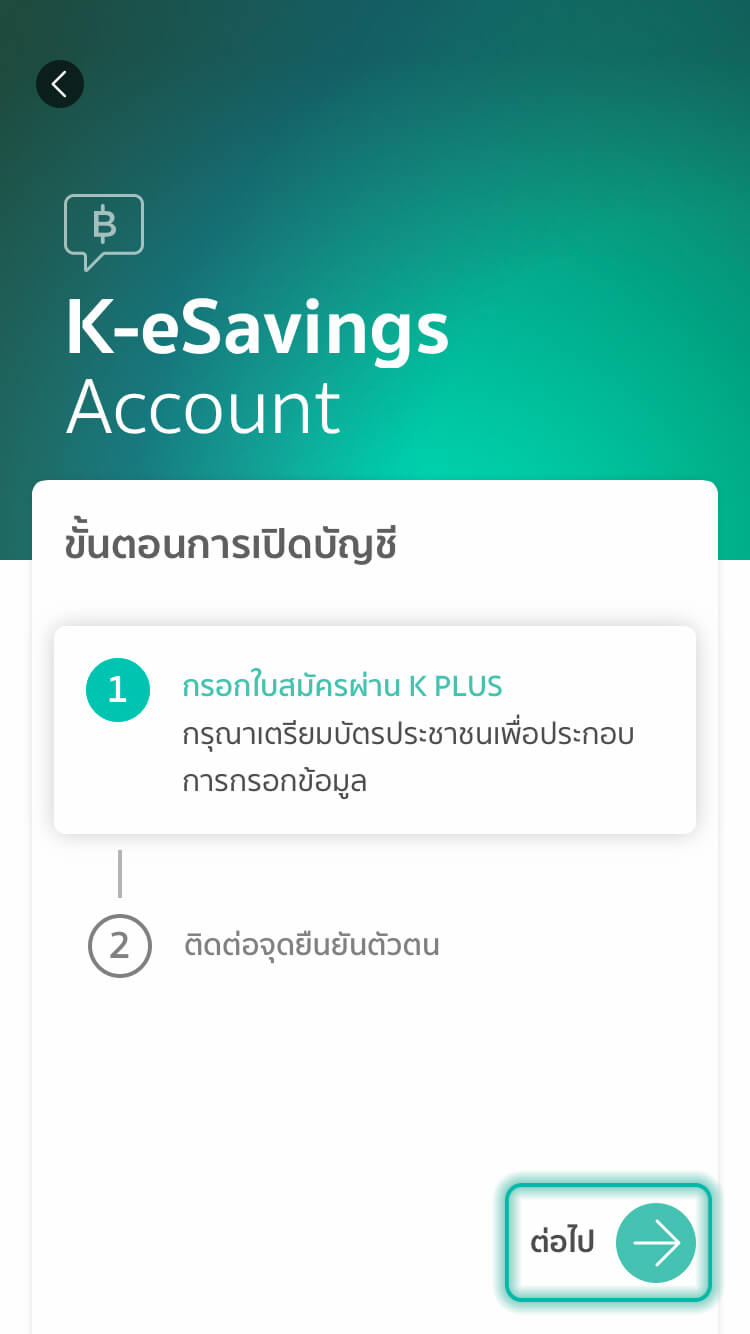
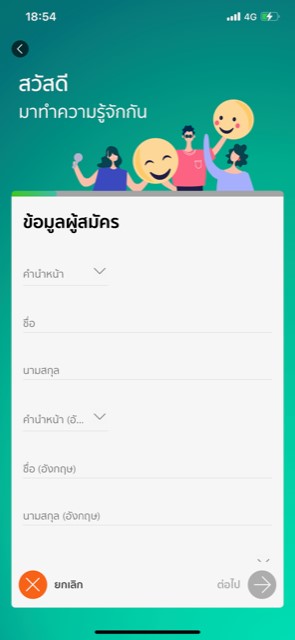
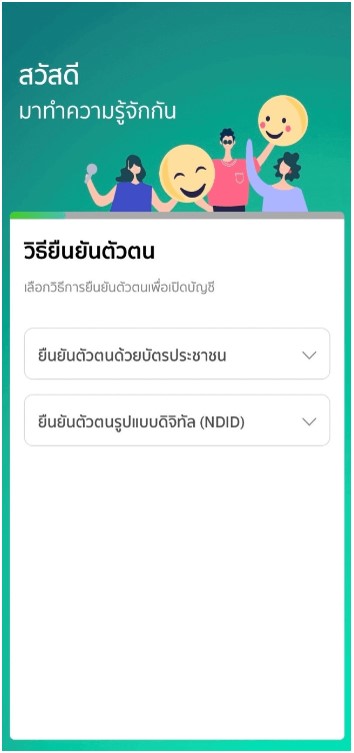
4. เตรียมบัตรประชาชนเพื่อกรอกข้อมูลส่วนตัว
5. จากนั้นเลือกวิธียืนยันตัวตนด้วยบัตรประชาชน
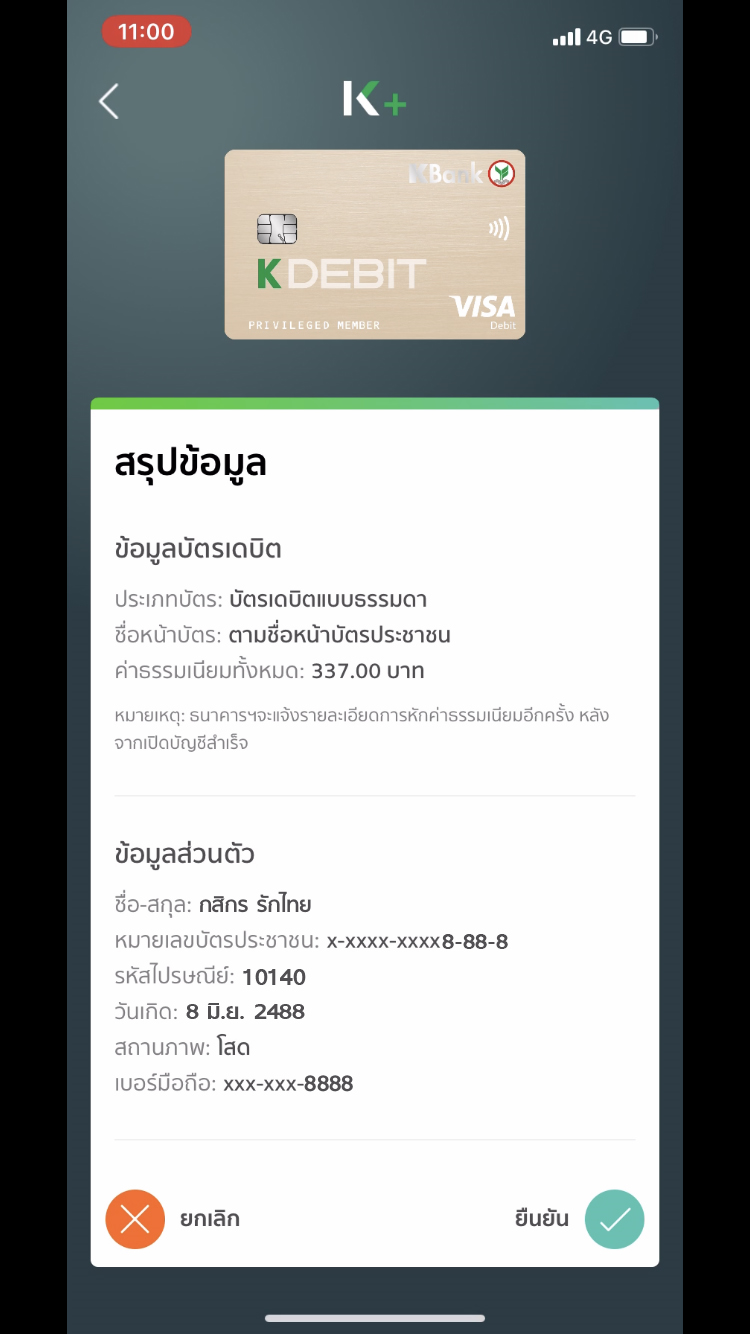
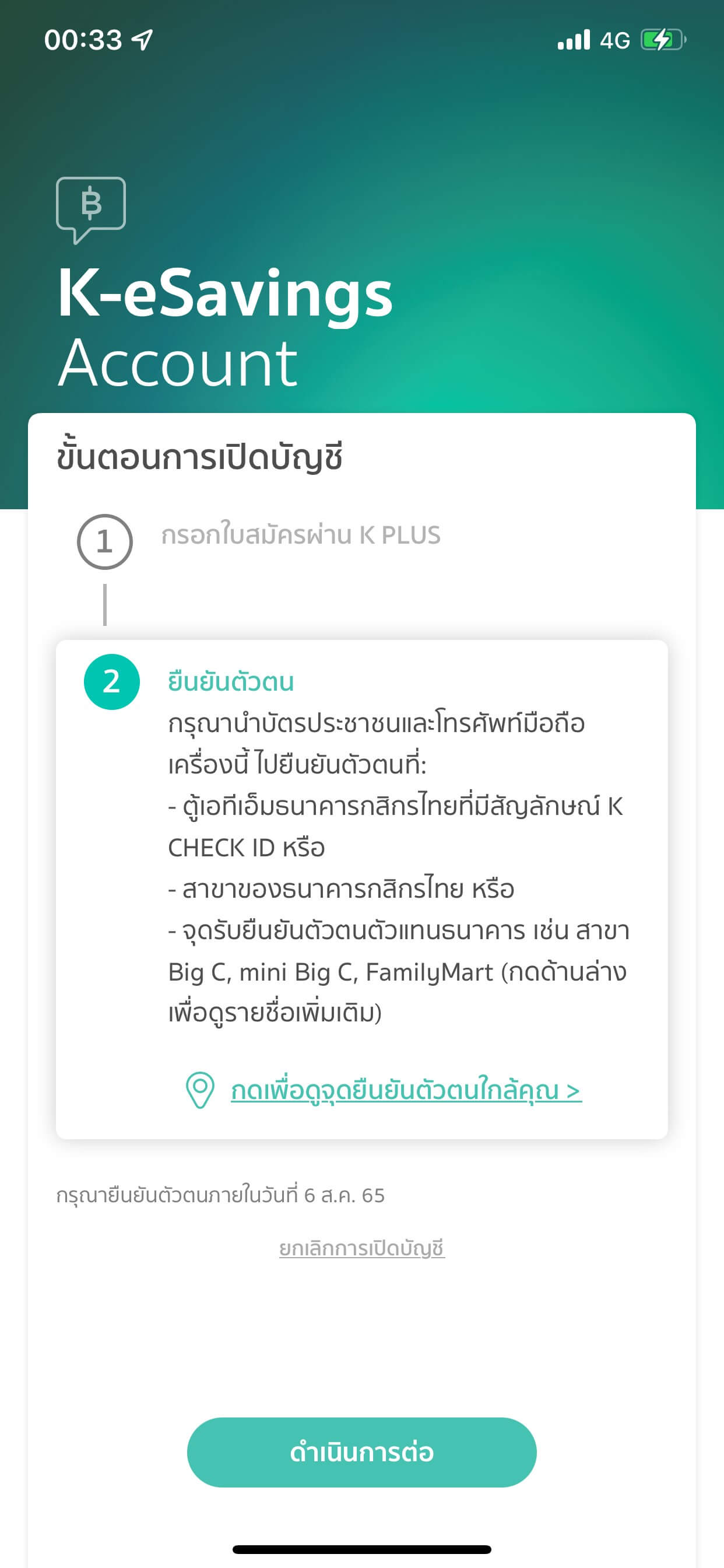
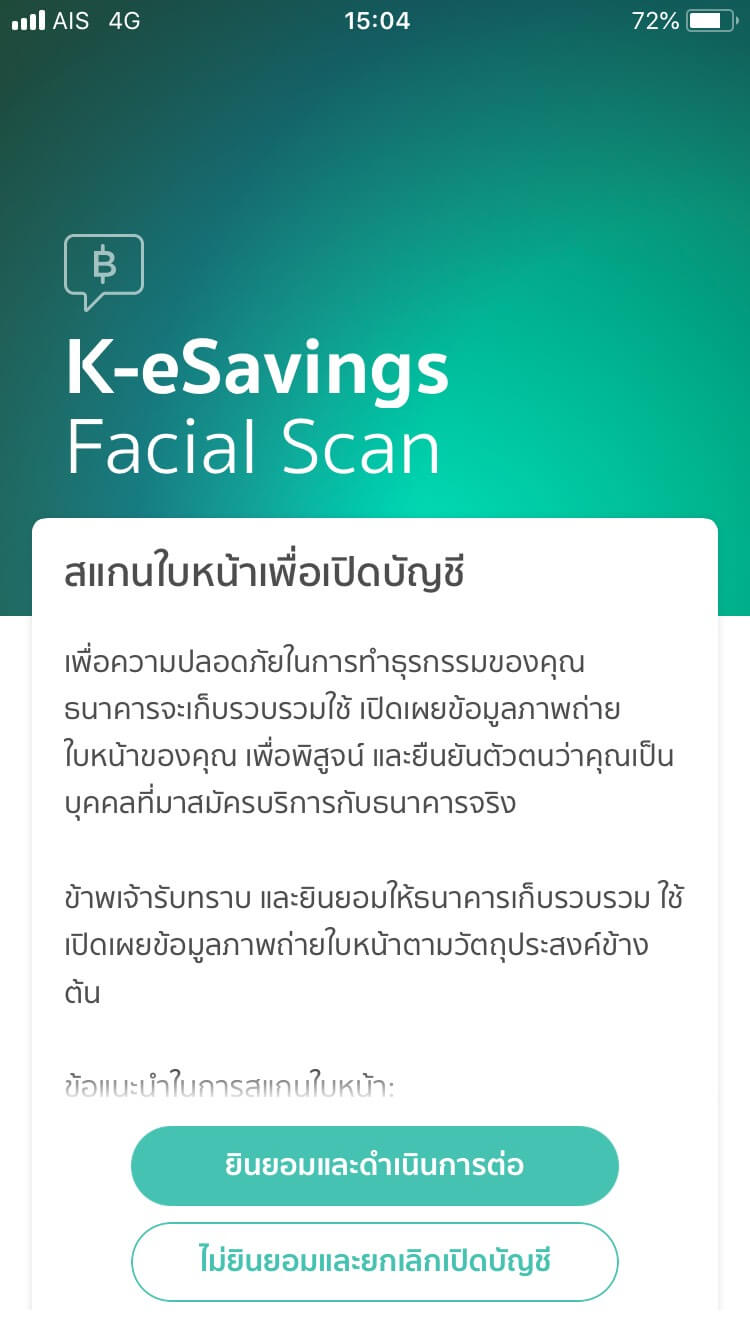
6. ตรวจสอบข้อมูลส่วนตัวให้เรียบร้อย จากนั้นเลือก “ต่อไป”
7. ขั้นตอนนี้ให้ผู้ใช้นำบัตรประชาชนไปยืนยันตัวเองได้ตามจุดยืนยันตัวเอง ดังนี้
-
- ธนาคารกสิกรไทยทุกสาขา
- ตู้ ATM ของธนาคารกสิกรไทยที่มีสัญลักษณ์ K Check ID
- ร้านค้าที่เป็น Partner เช่น Big C, Mini Big C, Family Mart
8. เตรียมตัวแสกนใบหน้าเพื่อเปิดบัญชี
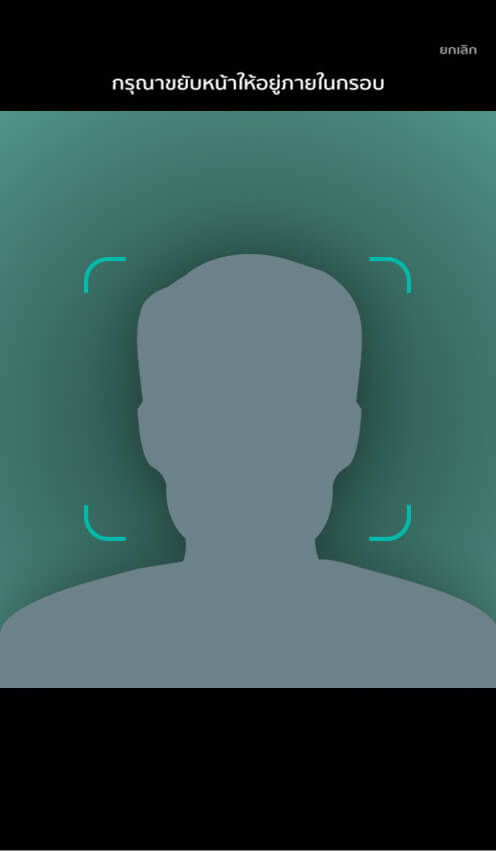
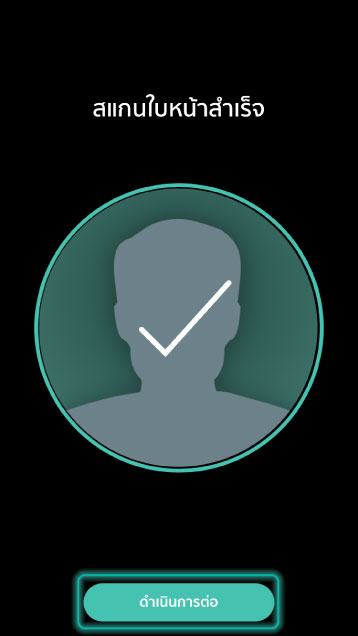
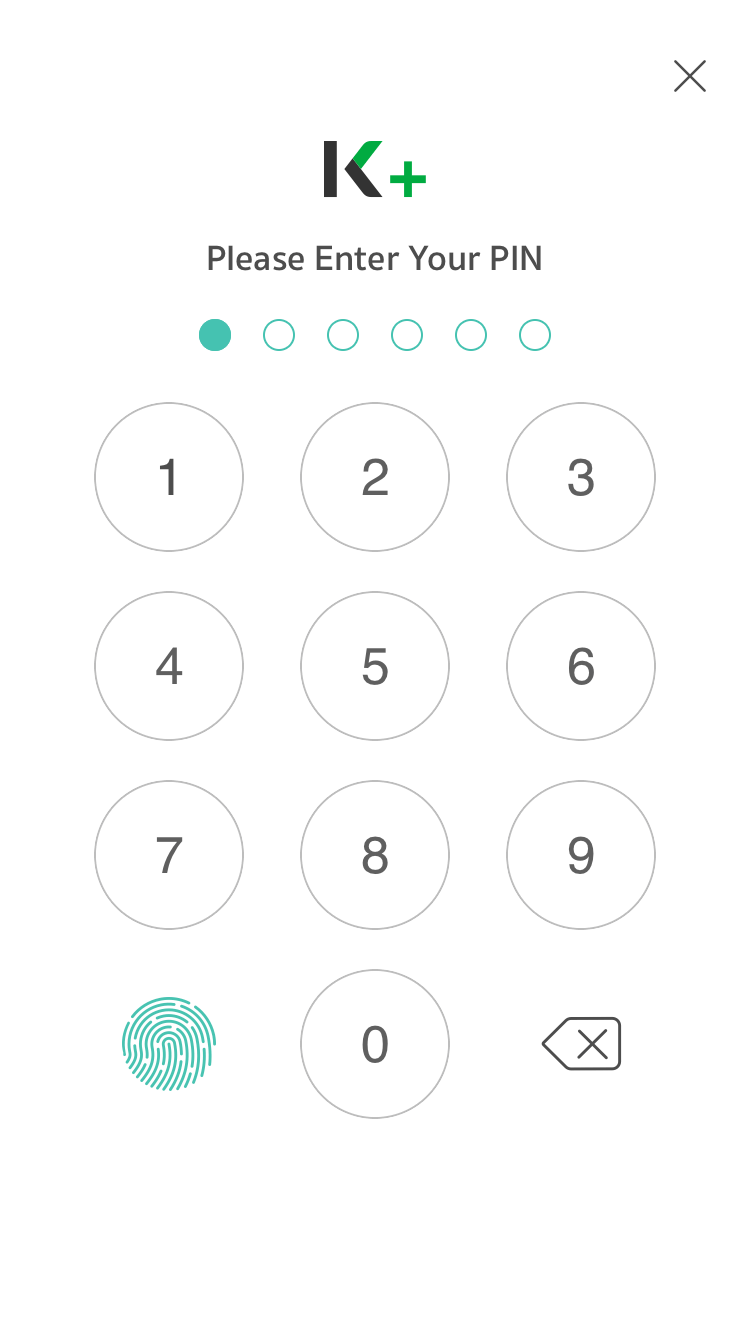
9. ทำการแสกนใบหน้าตาม Notification ที่ได้รับ
10. เมื่อแสกนใบหน้าเรียบร้อย ให้เลือก “ดำเนินการต่อ”
11. ตั้งรหัสผ่านของ App จากนั้นกดยอมรับเงื่อนไขต่างๆ
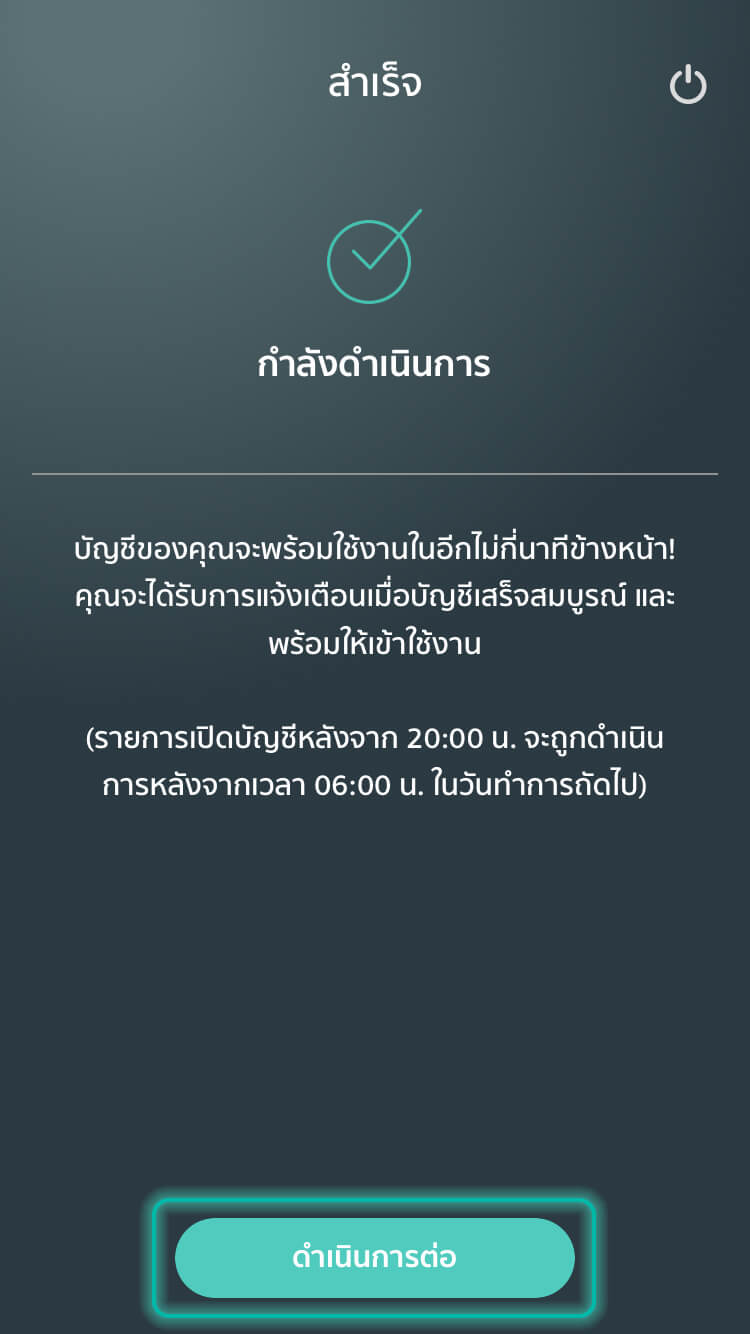
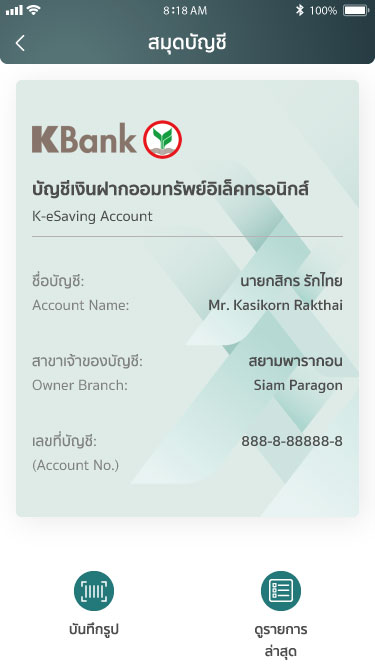
12. ระบบจะทำการเปิดบัญชีให้กับผู้ใช้ รอ SMS ตอบกลับจากธนาคาร
13. เมื่อสามารถเรียกดูสมุดบัญชีได้จากเมนูสมุดบัญชี
หากเป็นลูกค้าที่มี App K PLUS อยู่แล้ว
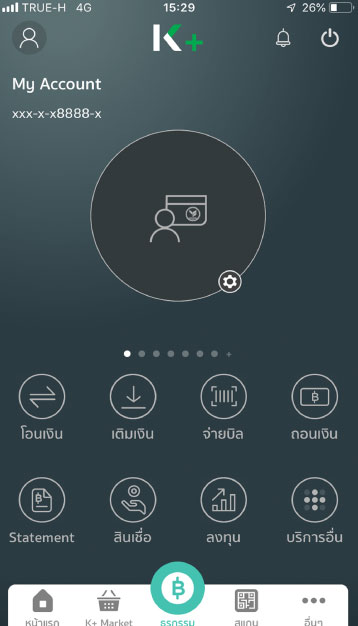
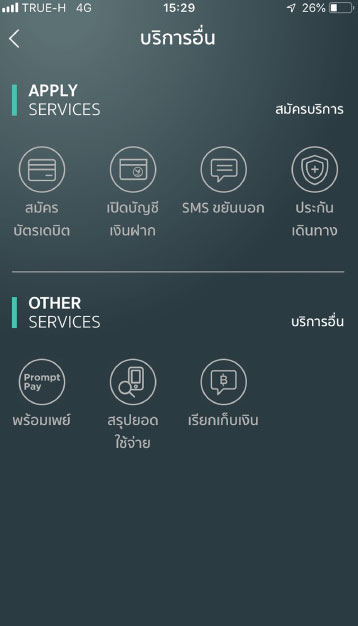
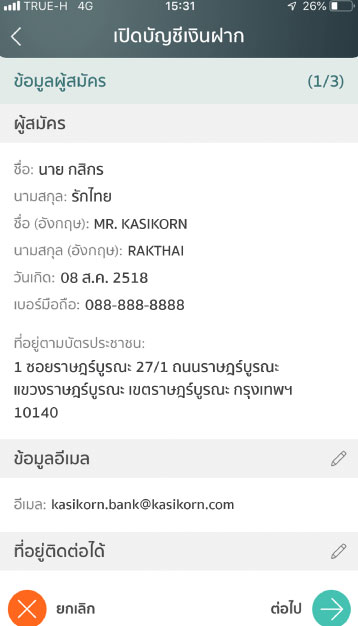
- เข้าสู่ระบบแล้วเลือก ”บริการอื่น” เพื่อเปิดบัญชีเงินฝาก
2. เลือก “บัญชีเงินฝาก” จากนั้นเลือก “เปิดบัญชีใหม่”
3. กรอกข้อมูลให้เรียบร้อย จากนั้นเลือก “ต่อไป”
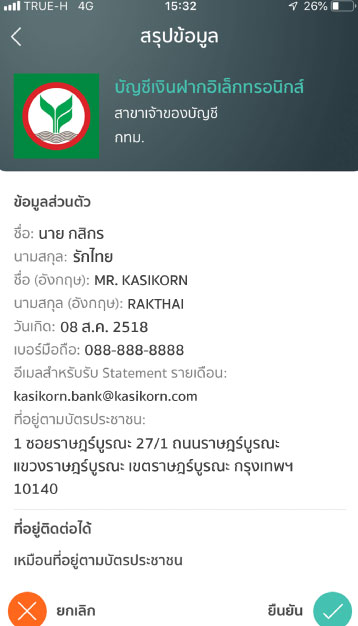
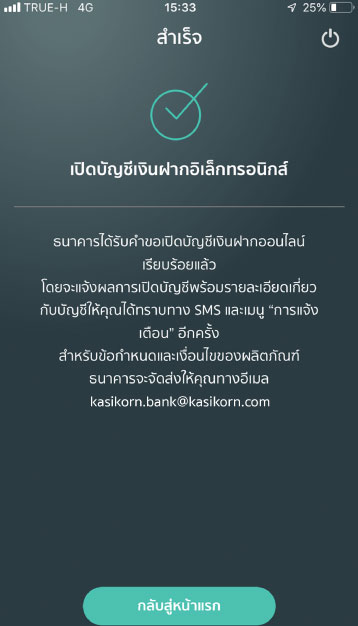
4. ตรวจสอบข้อมูลก่อนจะทำการยืนยันข้อมูล หากตรวจทานเรียบร้อยให้เลือก “ยืนยัน”
5. ระบบจะแสดงข้อความเพื่อยืนยันการเปิดบัญชีเงินฝากเรียบร้อย จากนั้นเช็ค SMS ในมือถือรวมทั้งอีเมลที่ทำการลงทะเบียนกับทางธนาคาร
ธนาคารกรุงไทย

หากเป็นลูกค้าใหม่ที่ต้องการเปิดบัญชีผ่าน Krungthai NEXT



- ดาวน์โหลดแอปพลิเคชั่น Krungthai NEXT จากนั้นกดเริ่มใช้งาน
2. กดยอมรับเงื่อนไขและข้อกำหนดการใช้แอปพลิเคชั่น
3. กดยินยอมในการเก็บข้อมูลหรือการเปิดเผยข้อมูลส่วนบุคคล



4. กดยินยอมการพิสูจน์ตัวตน
5. แอปพลิเคชั่นจะทำการเปิดกล้องเพื่อแสกนบัตรประชาชน เพื่อช่วยกรอกข้อมูลหน้าบัตรประชาชนให้กับคุณ
6. กรอกเลขบัตรประชาชน จากนั้นกดยืนยัน



7. กรอกข้อมูลบัตรประชาชน
8. ระบบจะทำการประมวลผลเพื่อทำการเตรียมเปิดบัญชีให้กับคุณ
9. ระบบจะเริ่มทำการแสกนใบหน้า ให้อ่านคำแนะนำในการแสกนใบหน้าและทำตามอย่างเคร่งครัด



10. ทำการแสกนใบหน้า
11. ตั้งค่ารหัสผ่านของ Krungthai NEXT
12. ยืนยันรหัสผ่านอีกครั้ง



13. ระบบจะสอบถามวิธีการยืนยันตัวตน ให้เลือก “เปิดด้วยบัตรประชาชน”
14. ยืนยันตัวตนได้ที่จุดยืนยันตัวตนที่ตู้ ATM ธนาคารกรุงไทย
15. หลังจากยืนยันตัวเสร็จระบบจะแจ้งผลการยืนยันตัวตน



16. ระบบจะแสดงข้อมูลบัญชีที่เราต้องการเปิด
17. อ่านคำแนะนำในการเปิดบัญชีให้เรียบร้อย
18. กดยอมรับข้อตกลงและเงื่อนไข



19. ตอบคำถามแบบฟอร์ม FATCA
20. กรอกอีเมลปัจจุบันเพื่อผูกกับบัญชีธนาคาร
21. กรอกรหัส OTP ที่ได้รับ



22. ยืนยันอีเมลอีกครั้ง
23. เลือกจังหวัด อำเภอ และสาขาที่ดูแลบัญชี
24. ตรวจสอบข้อมูลส่วนตัว จากนั้นกด “ถัดไป”



25. ตรวจสอบข้อมูลที่อยู่
26. ตอบคำถาม CDD
27. ตรวจสอบข้อมูลส่วนบุคคล



28. ยืนยันข้อมูลการเปิดบัญชี
29. รอดำเนินการเพื่อเปิดบัญชีกับทางธนาคาร
30. หากเปิดบัญชีสำเร็จ ระบบจะแจ้งผลการเปิดบัญชีในแอปพลิเคชั่น Krungthai NEXT
หากมีแอปพลิเคชั่น Krungthai NEXT อยู่แล้ว



- เลือกเมนูบริการ
2. เลือก “เปิดบัญชีออนไลน์”
3. ตรวจสอบรายละเอียดของบัญชีที่จะทำการเปิดบัญชีออนไลน์ จากนั้นกด “เปิดบัญชี”



4. ตรวจสอบอีเมล จากนั้นกด “ยืนยัน”
5. อ่านข้อกำหนดและเงื่อนไข จากนั้นกด “ยอมรับ”
6. เลือกสาขาที่ต้องการเปิดบัญชีออนไลน์



7. กรอกเลขหลังบัตรประชาชน จากนั้นกด “ยืนยัน”
8. ตอบแบบฟอร์ม FATCA
9. เตรียมตัวทำการแสกนใบหน้า ทำตามคำแนะนำทุกข้ออย่างเคร่งครัด



10. ทำการแสกนใบหน้า
11. กรอกข้อมูลส่วนตัว
12. กรอกข้อมูลที่อยู่



13. กรอกข้อมูลเพื่อตรวจสอบข้อเท็จจริงของผู้ใช้ตามเงื่อนไขของ CDD
14. ตรวจสอบข้อมูลส่วนตัวที่จะทำการเปิดบัญชีกับธนาคาร
15. ระแบบจะแสดงผลการเปิดบัญชี กดปุ่ม “เสร็จสิ้น” เพื่อเป็นการสิ้นสุดการทำรายการ
ธนาคารกรุงศรี

หากเป็นลูกค้าใหม่ที่ไม่มี Krungsri Mobile App
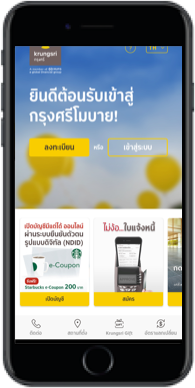
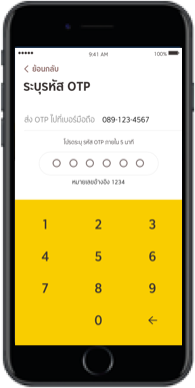
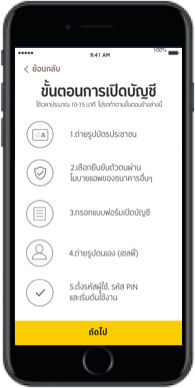
- ดาวน์โหลด Krungsri Mobile App จากนั่นเลือก “เปิดบัญชีออมทรัพย์ มีแต่ได้ ออนไลน์”
2. กรอกเบอร์มือถือและใส่รหัส OTP
3. กด “ถัดไป” เพื่อเริ่มทำการเปิดบัญชี

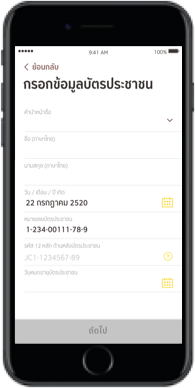
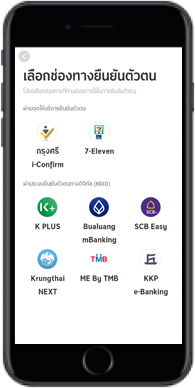
4. ถ่ายรูปบัตรประชาชน
5. กรอกข้อมูลตามบัตรประชาชน
6. เลือกช่องทางการยืนยันตัวตน (ตามตัวอย่างใช้ SCB Easy ในการยืนยันตัวตน)
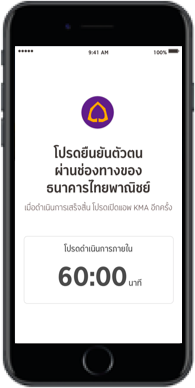
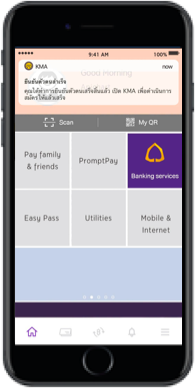
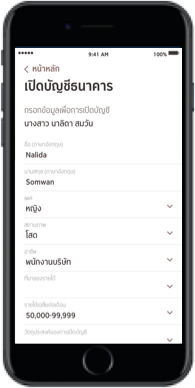
7. เริ่มการยืนยันตัวจนตามช่องทางที่ได้เลือกไว้
8. เมื่อยืนยันตัวจนเสร็จ กลับมาที่ Krungsri Mobile App อีกครั้ง
9. กรอกข้อมูลเพื่อทำการเปิดบัญชี
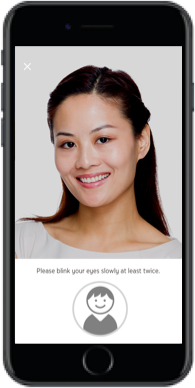
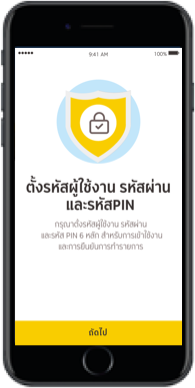
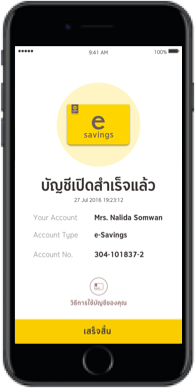
10. ทำการแสกนใบหน้าเพื่อทำการเปิดบัญชี
11. ตั้งรหัสผู้ใช้งาน รหัสผ่าน และ PIN เพื่อเข้าใช้งาน Krungsri Mobile App
12. ระบบจะแสดงสถานะการเปิดบัญชี กด “เสร็จสิ้น” เพื่อเริ่มใช้งานบัญชีออนไลน์
หากเป็นลูกค้าใหม่ที่ไม่มี Krungsri Mobile App
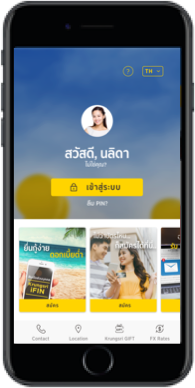
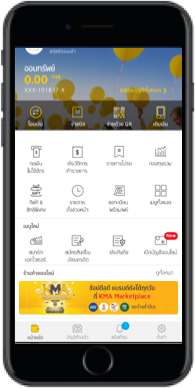
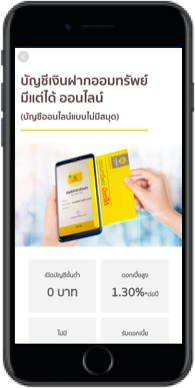
- เข้าสู่ระบบ Krungsri Mobile App
2. เลือกเมนู “เปิดบัญชีออนไลน์”
3. เลือก “เปิดบัญชี”
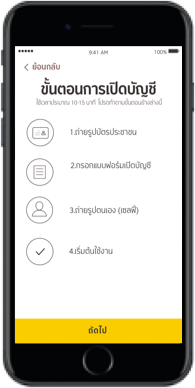

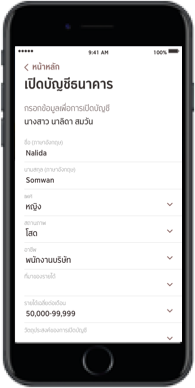
4. กด “ถัดไป” เพื่อเริ่มทำการเปิดบัญชี
5. ถ่ายรูปบัตรประชาชน
6. กด “ถัดไป” เพื่อเริ่มเปิดบัญชี จากนั้นกรอกแบบฟอร์มเปิดบัญชี
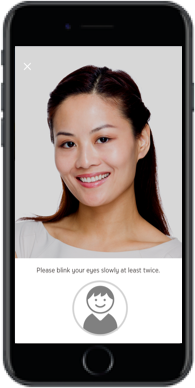
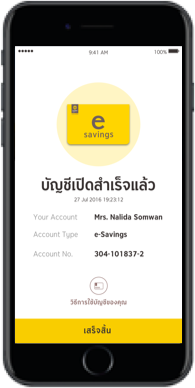
7. ทำการแสกนใบหน้าเพื่อทำการเปิดบัญชี
8. ระบบจะแสดงสถานะการเปิดบัญชี กด “เสร็จสิ้น” เพื่อเริ่มใช้งานบัญชีออนไลน์
ธนาคารทีเอ็มบีธนชาต




- เข้าไป “เปิดบัญชีใหม่”
2. เลือกประเภทบัญชี ระบบจะแสดงรายละเอียดของผลิตภัณฑ์ และกดปุ่ม “ถัดไป”
3. กรณีเลือกบัญชี ออลล์ฟรี ระบบจะให้เลือกเปิดบัตร ออลล์ฟรี แบบที่ต้องการ ได้แก่
-
- บัตรเดบิต ออลล์ฟรี ดิจิทัล
- บัตรเดบิต ออลล์ฟรี
- ชิปแทนเงินสด wave
- ไม่ต้องการบัตร

4. ระบบจะแสดงรายละเอียดของบัตรเดบิตที่ท่านเลือก และกดปุ่ม “ถัดไป”
5. อ่านข้อตกลงและเงื่อนไขการใช้บริการ และกดปุ่ม “ยอมรับ”
6. ตรวจสอบข้อมูลส่วนตัว และกดปุ่ม “ถัดไป” และกดปุ่ม “ยืนยัน”
7. เลือกบัญชีที่ต้องการโอนเงินเข้าบัญชีใหม่ ใส่จำนวนเงิน และใส่ชื่อเรียกแทนบัญชี แล้วกดปุ่ม “ถัดไป”
8. ตรวจสอบความถูกต้อง และกดปุ่ม “ยืนยัน” จากนั้น กรอกรหัสผ่าน 6 หลัก
9. ระบบจะแสดงการทำรายการเปิดบัญชีใหม่สำเร็จ สามารถรับสมุดบัญชีเงินฝากได้ที่ ttb ทุกสาขา เพียงยื่นบัตรประชาชนและสมุดบัญชีเงินฝากที่มีกับธนาคาร
ธนาคารกรุงเทพ

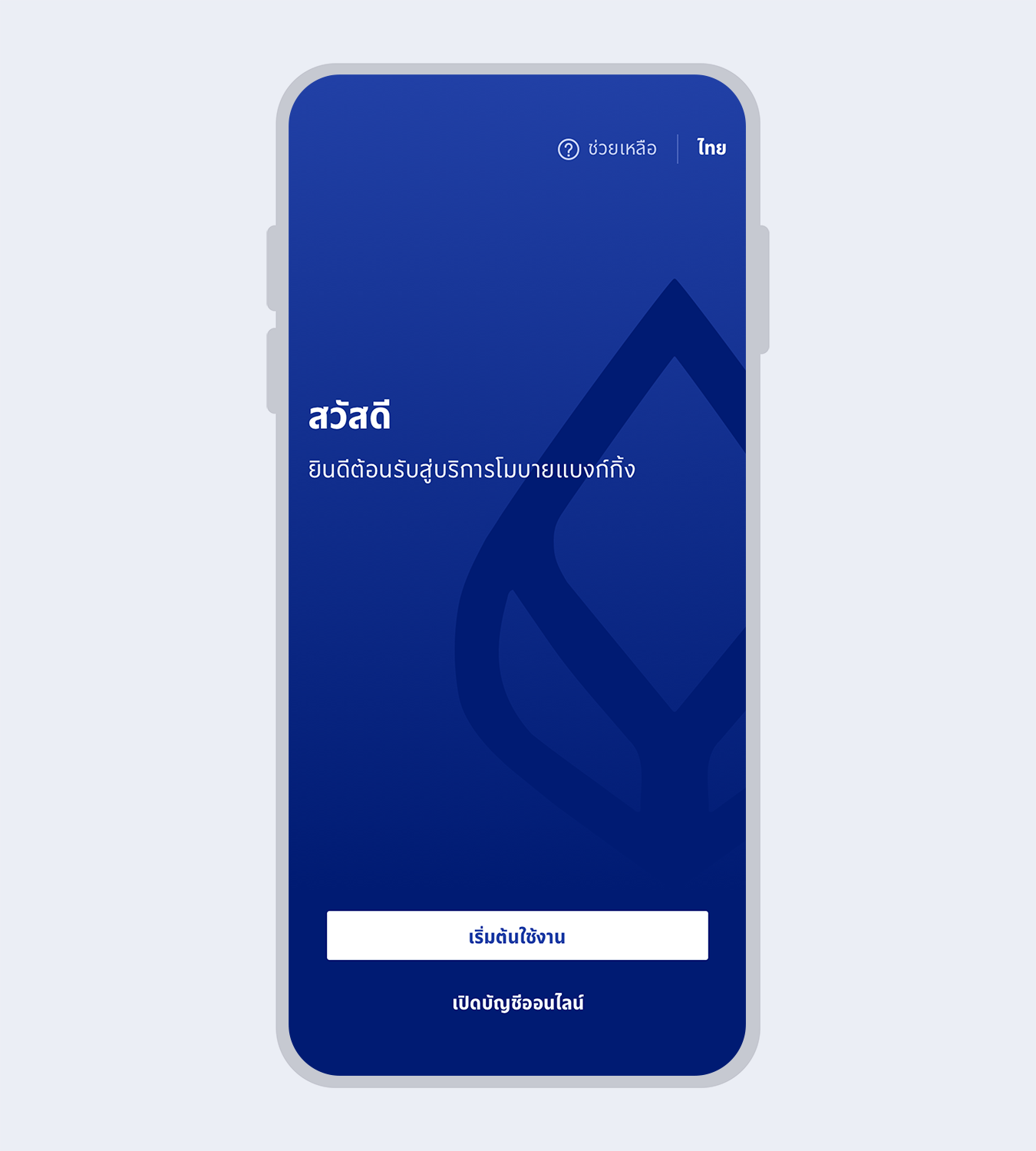
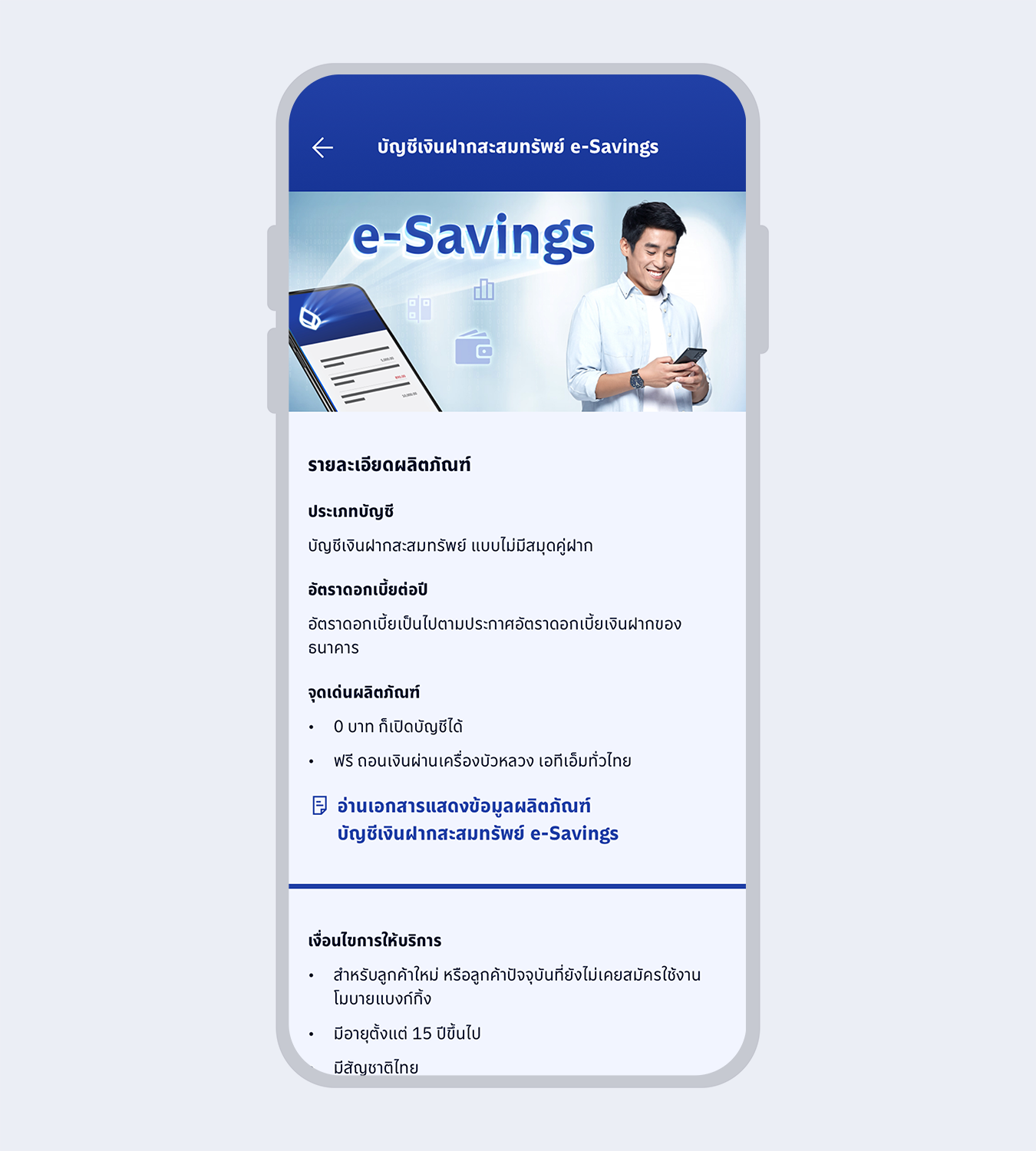
หลังจากดาวน์โหลดแอปพลิเคชั่น Bualuang mBanking ให้ทำการเข้าแอปจากนั้นเลือก “เปิดบัญชีออนไลน์”
อ่านรายละเอียดข้อมูลการเปิดบัญชี จากนั้นกด “ต่อไป”
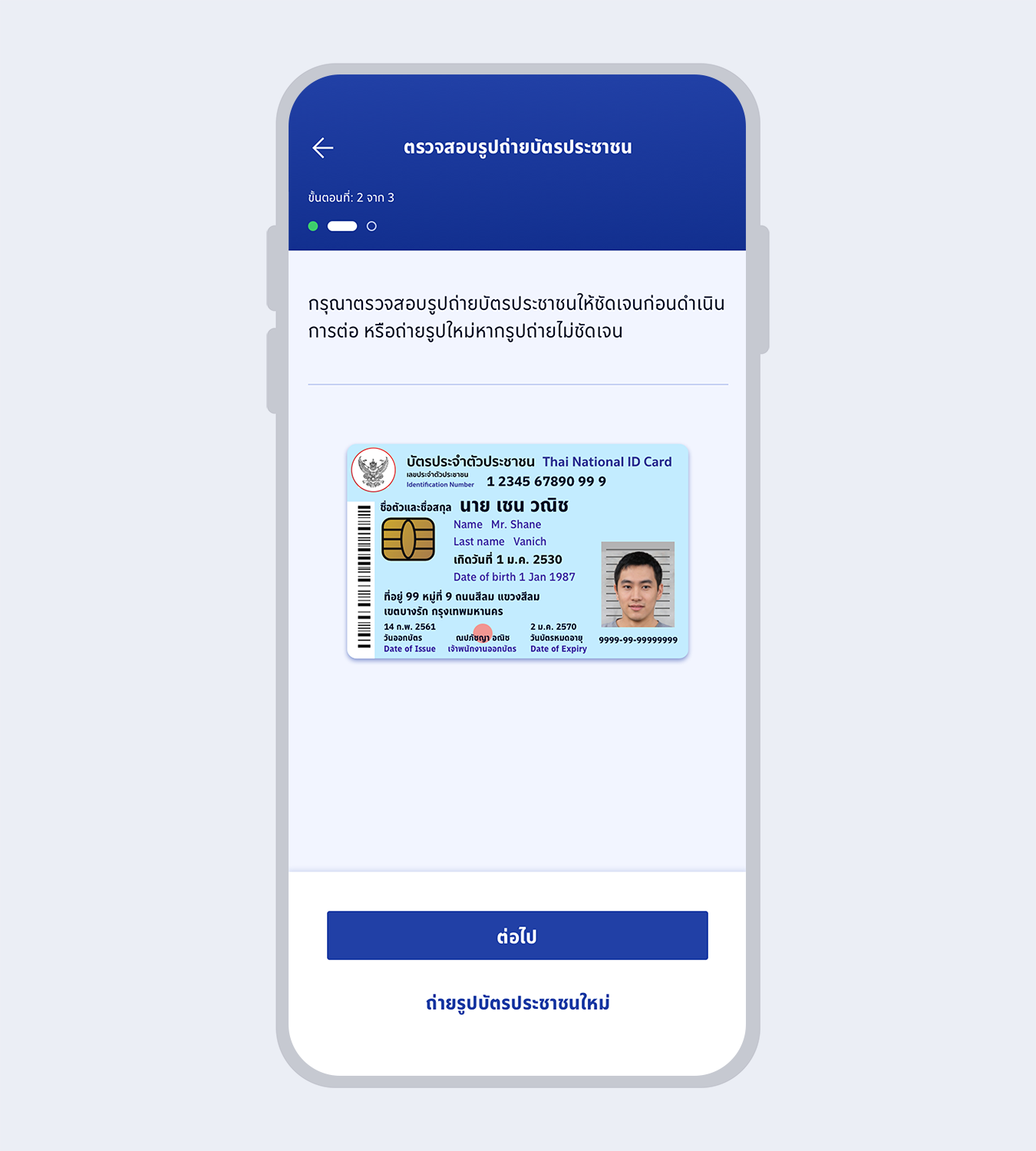
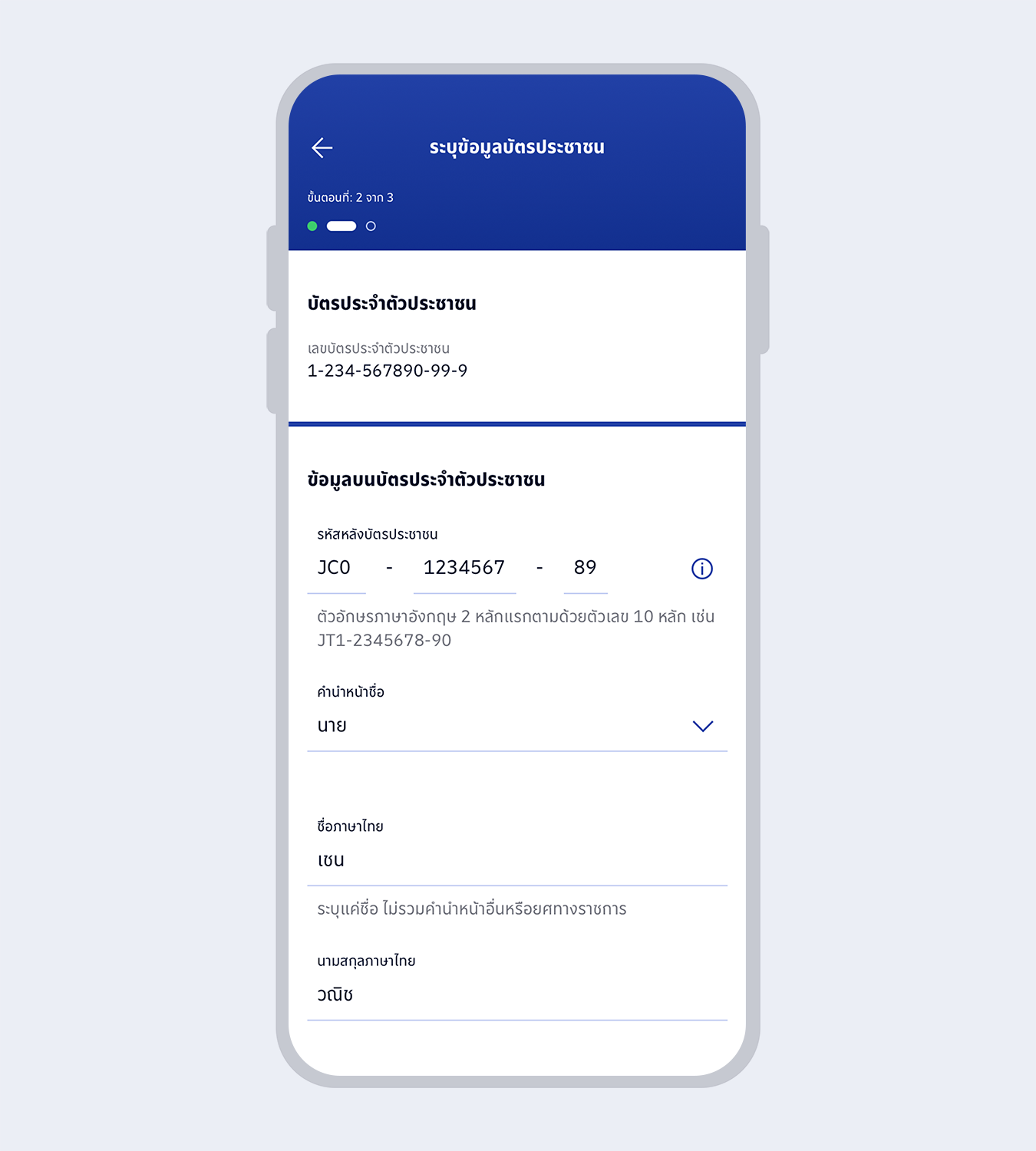
ถ่ายรูปและตรวจสอบหน้าบัตรประชาชน จากนั้นกด “ต่อไป”
ระบุข้อมูลบัตรประจำตัวประชาชน จากนั้นกด “ต่อไป”
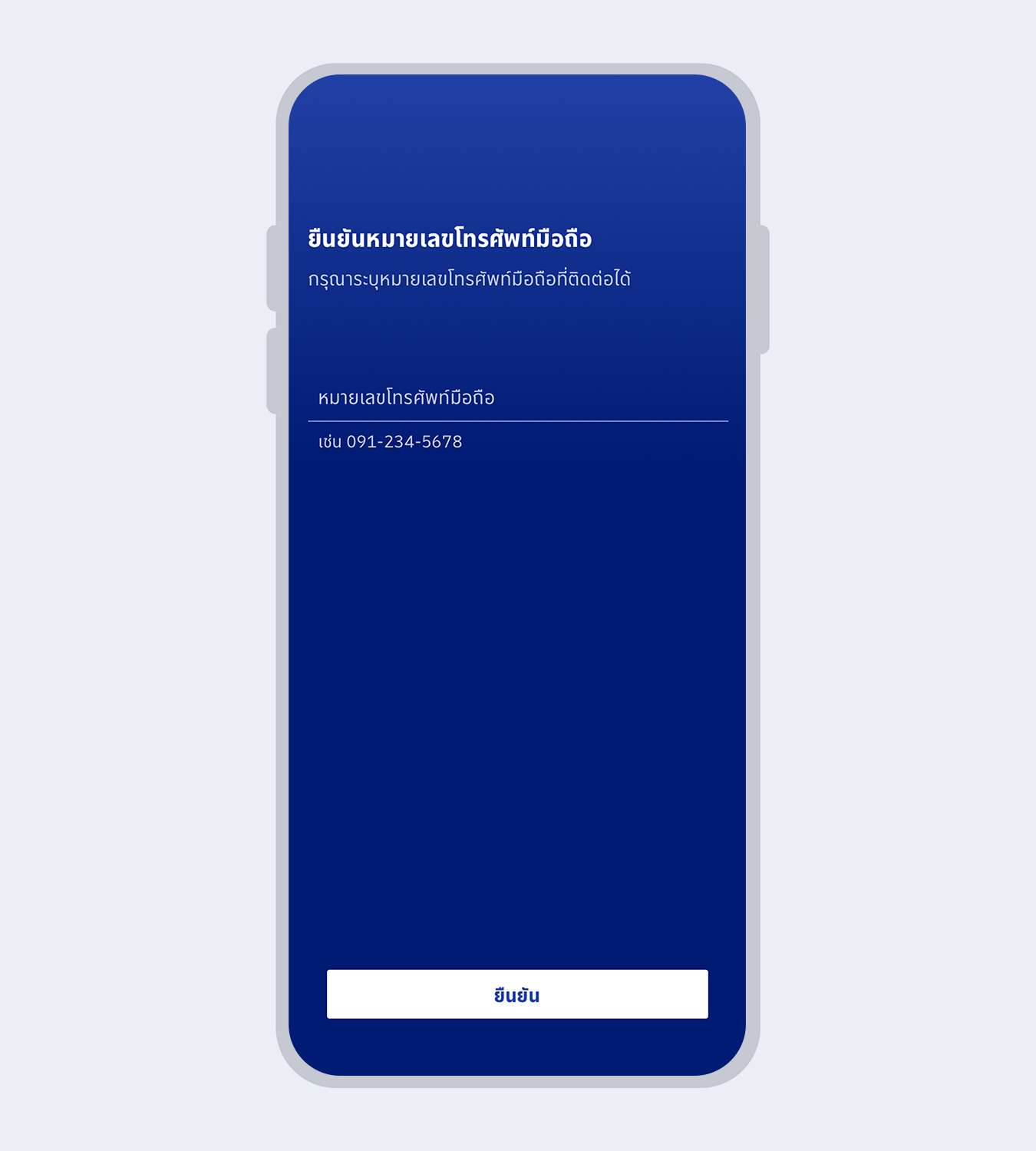
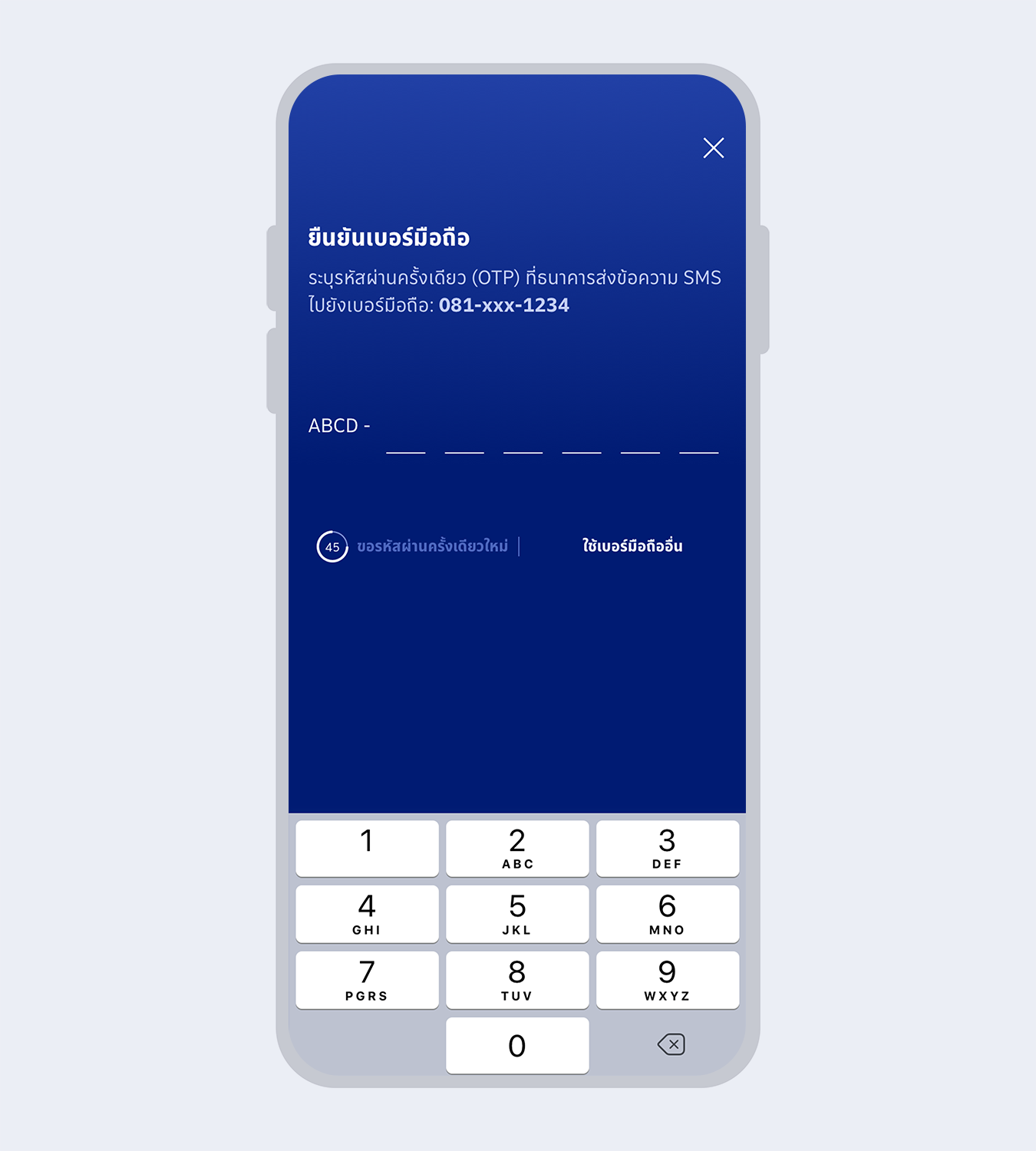
ระบุเบอร์โทรศัพท์ และกด “ยืนยัน”
กรอกรหัส OTP เพื่อยืนยันเบอร์โทรศัพท์
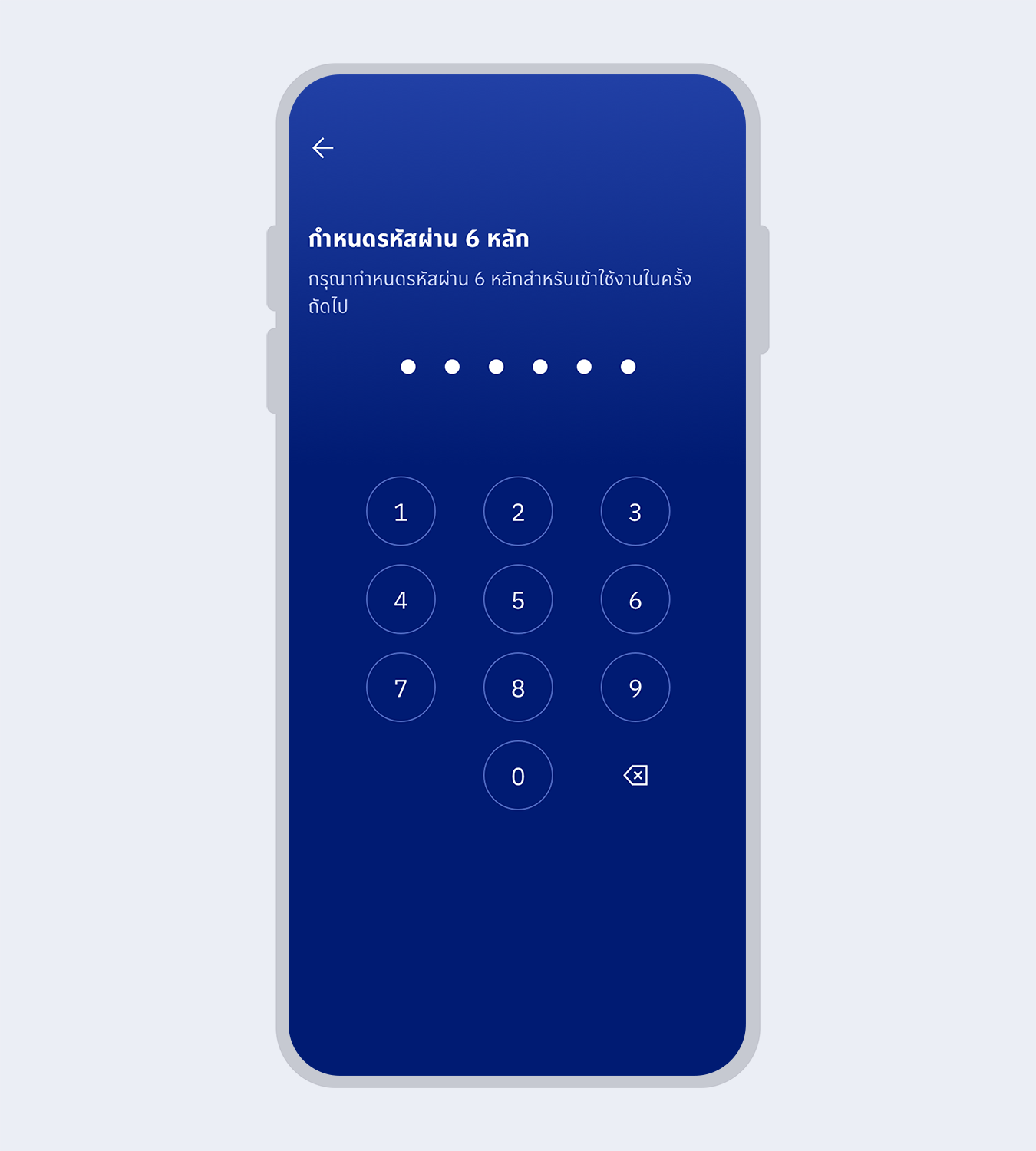
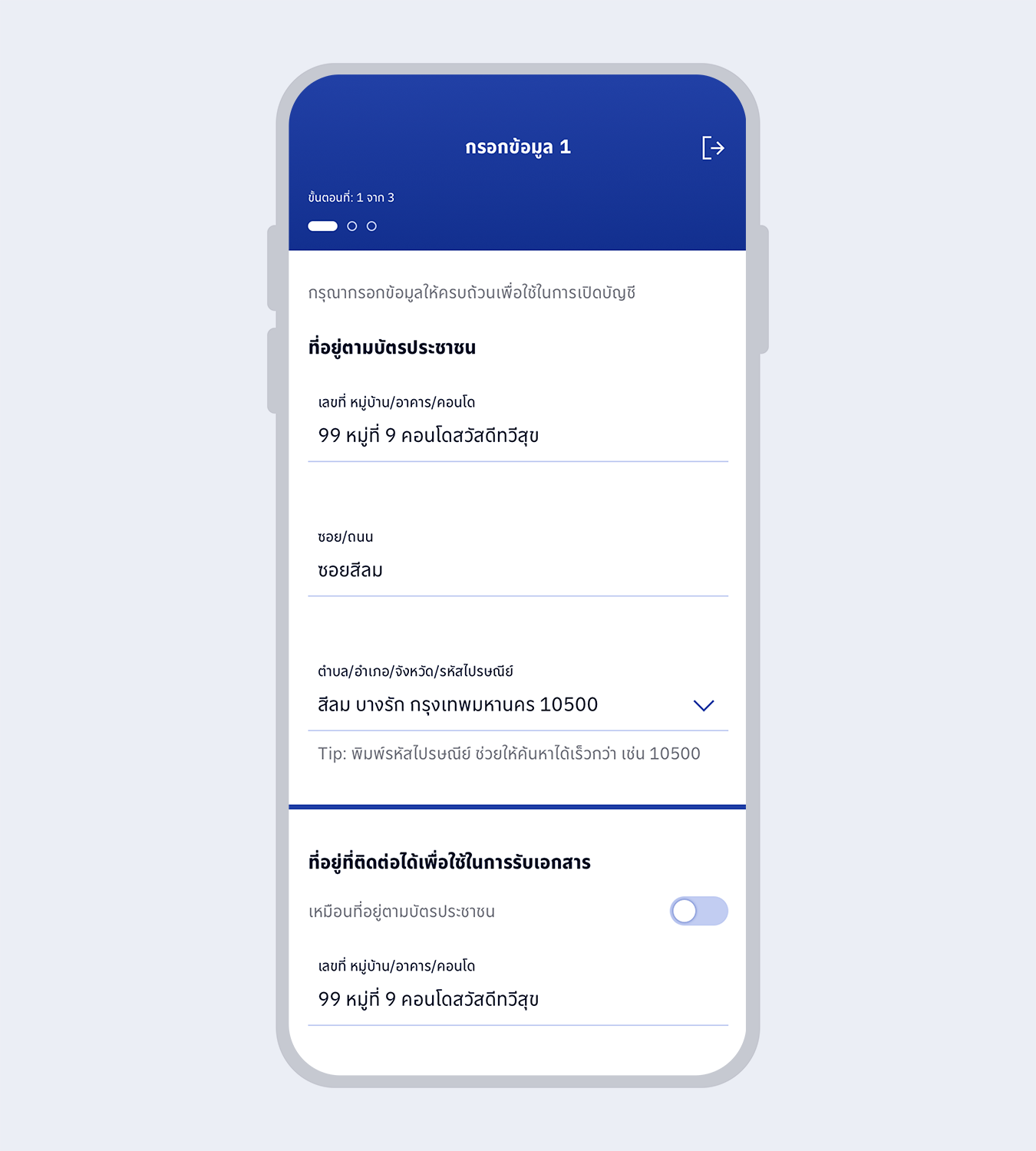
กำหนดรหัสผ่าน 6 หลักเพื่อใช้งาน Bualuang mBanking ในครั้งต่อไป
กรอกข้อมูลส่วนตัว จากนั้นกด “ต่อไป”
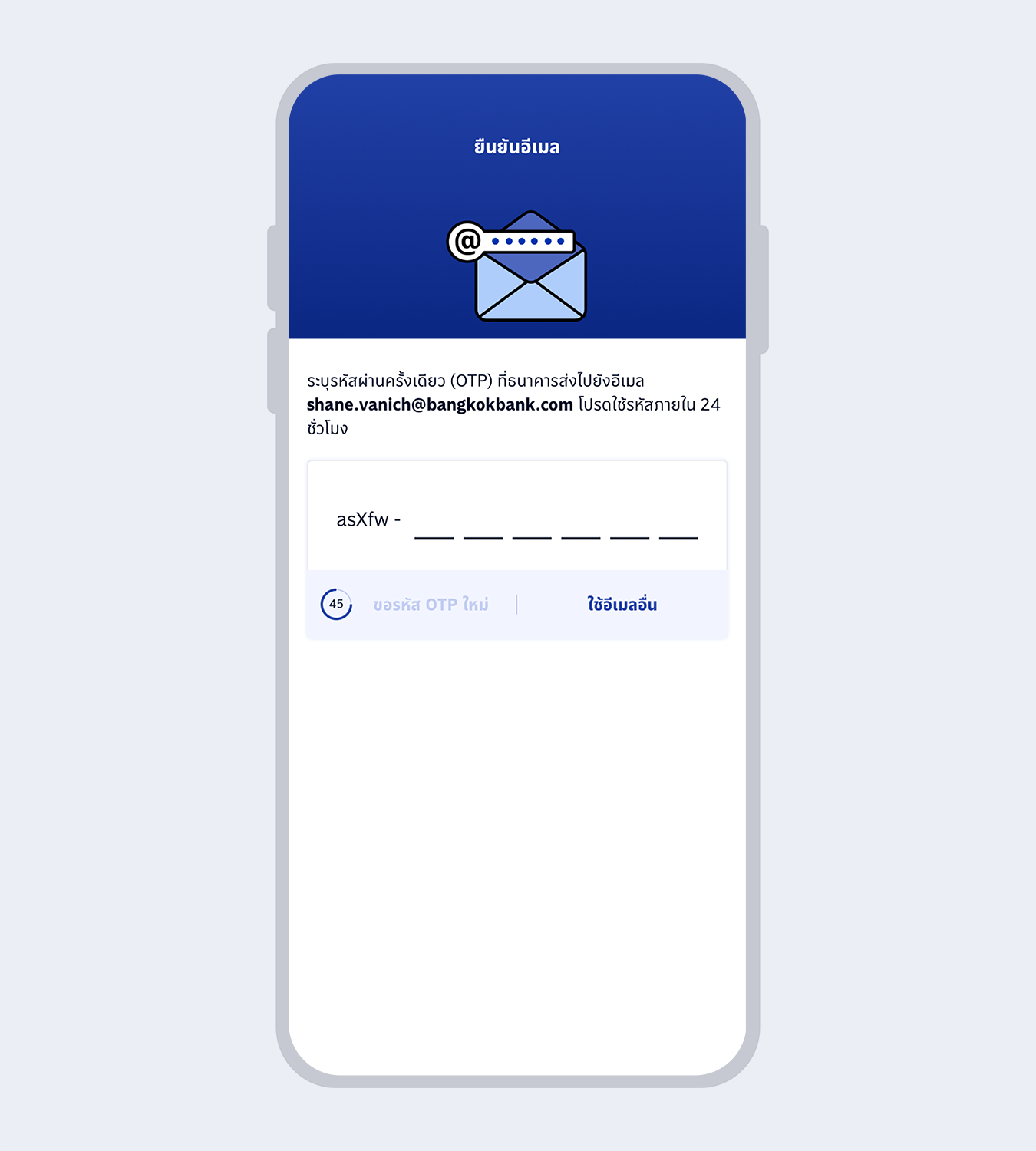
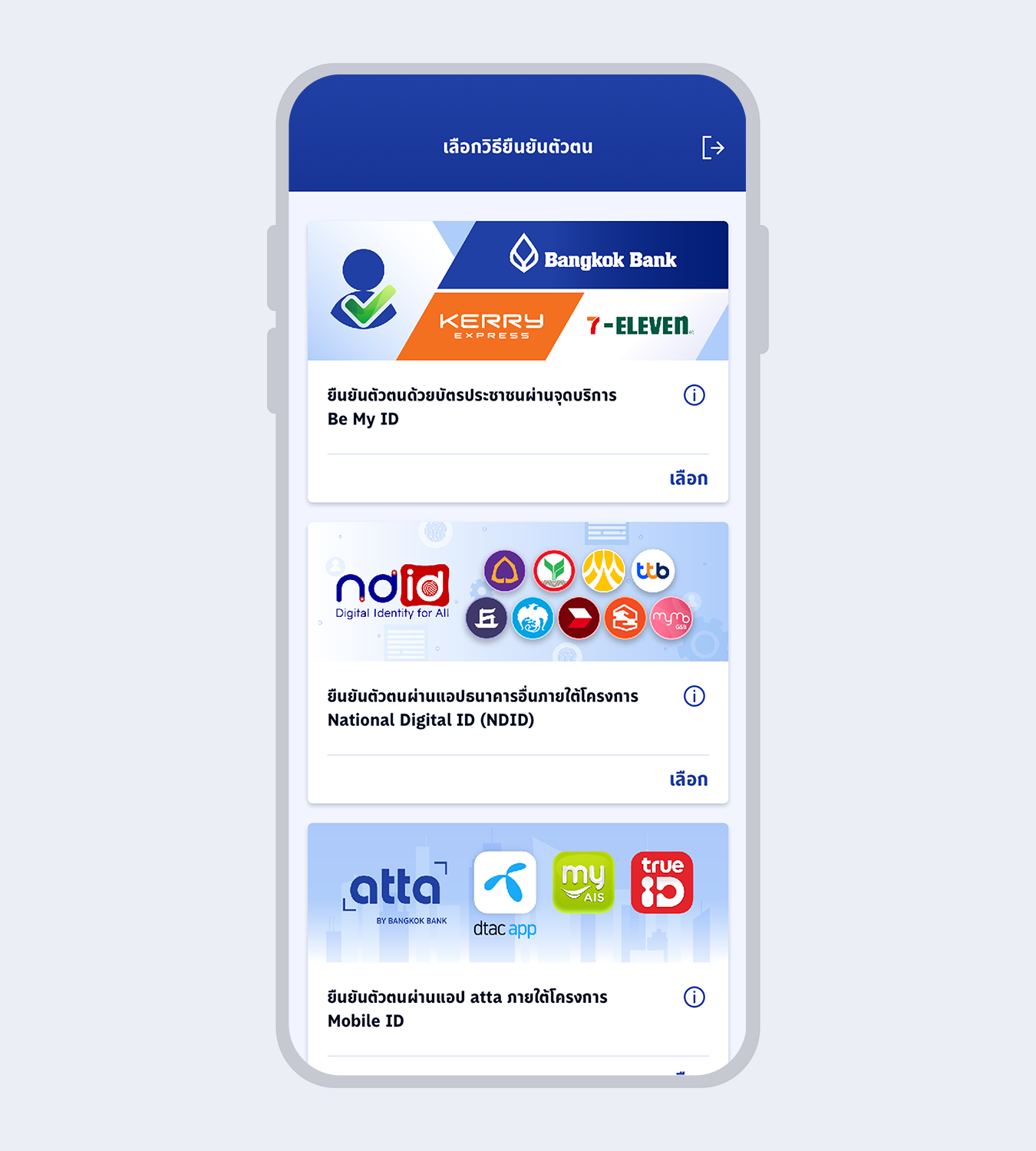
ระบุ OTP ที่ได้รับในอีเมลเพื่อยืนยันอีเมล
เลือก “ยืนยันตัวตนผ่านแอปพลิเคชั่นธนาคารอื่นภายใต้โครงการ National Digital ID (NDID)”
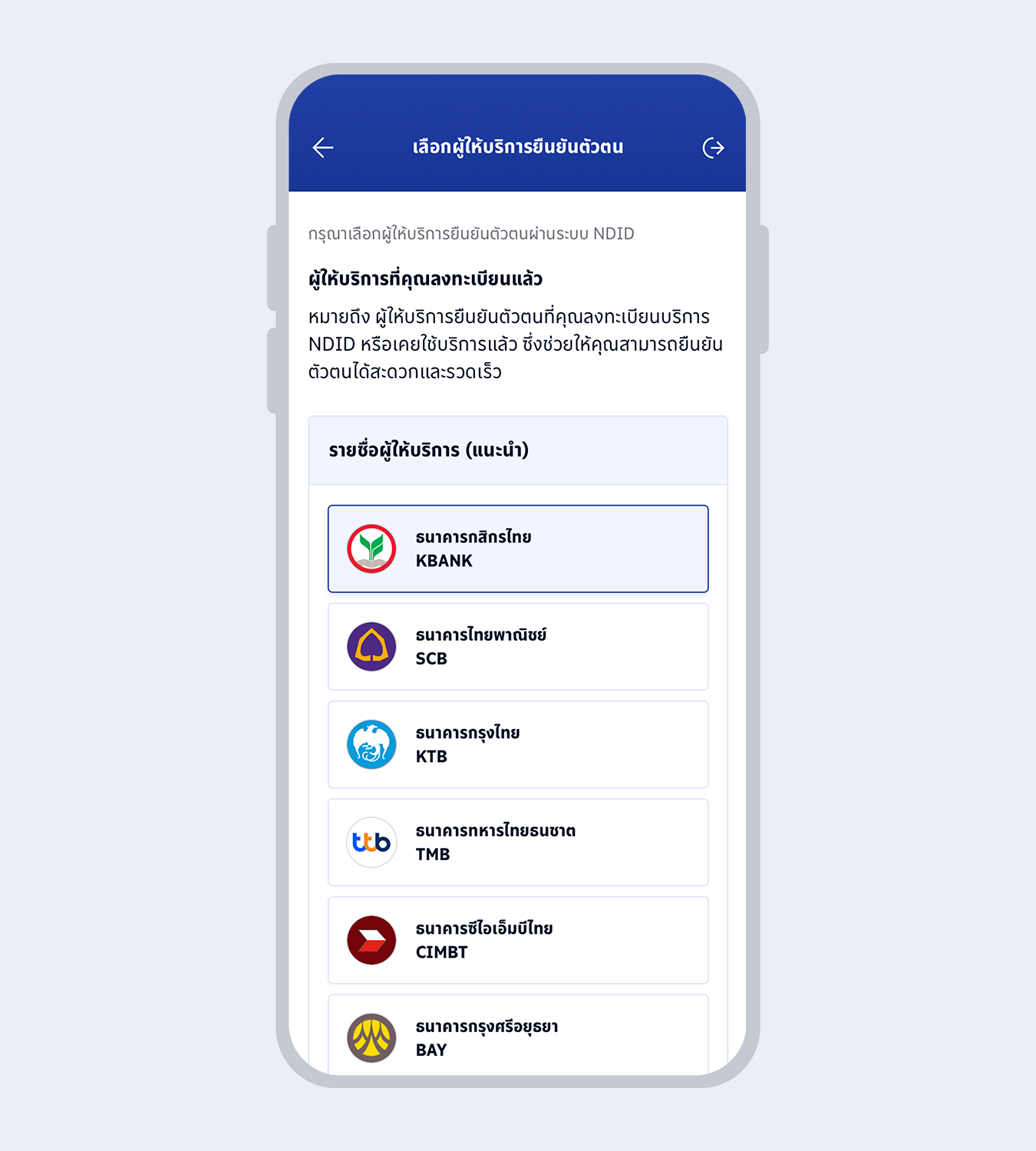
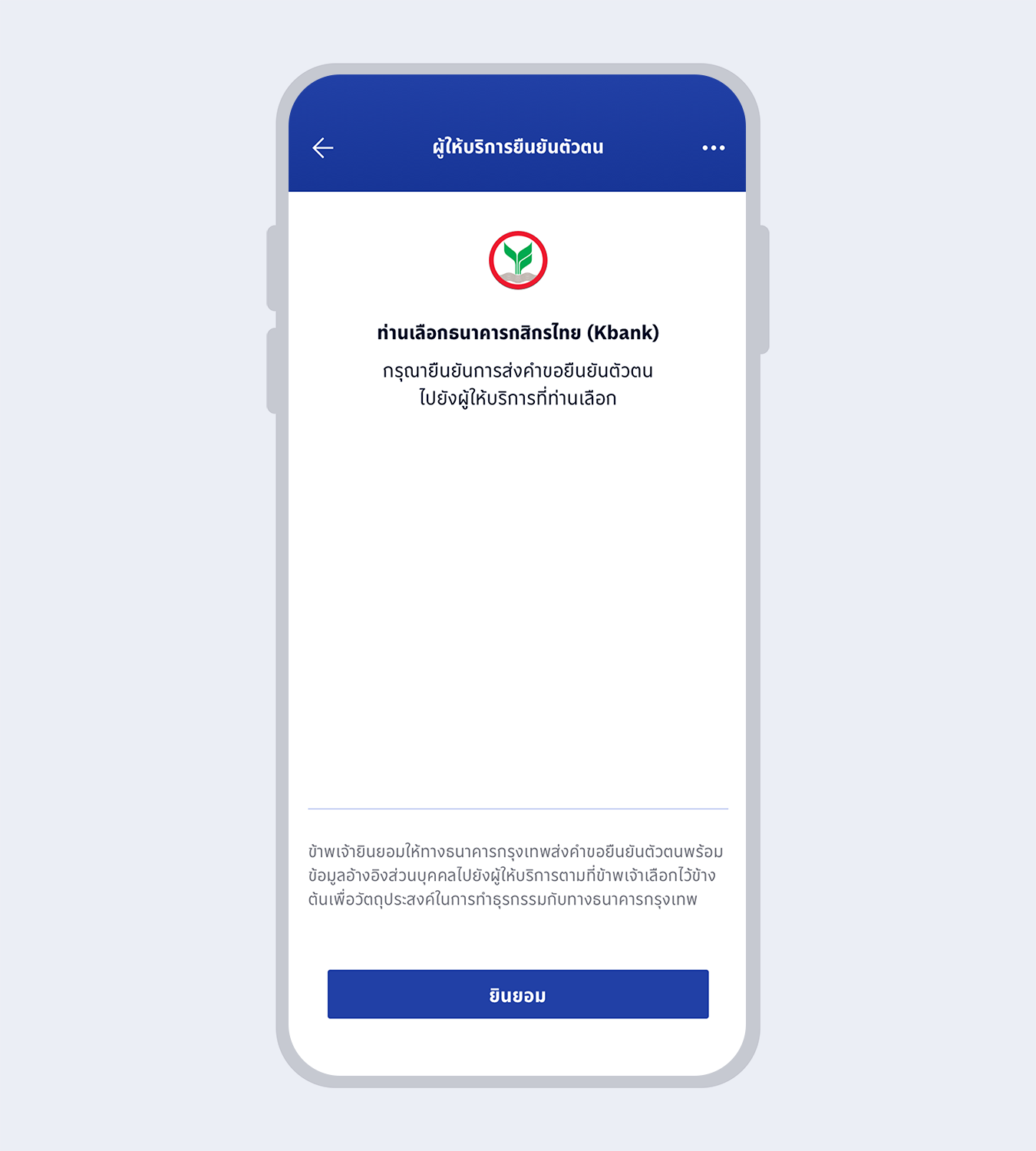
เลือกผู้ให้บริการยืนยันตัวตนที่ลงทะเบียนใช้บริการไว้
เลือก “ยินยอม”
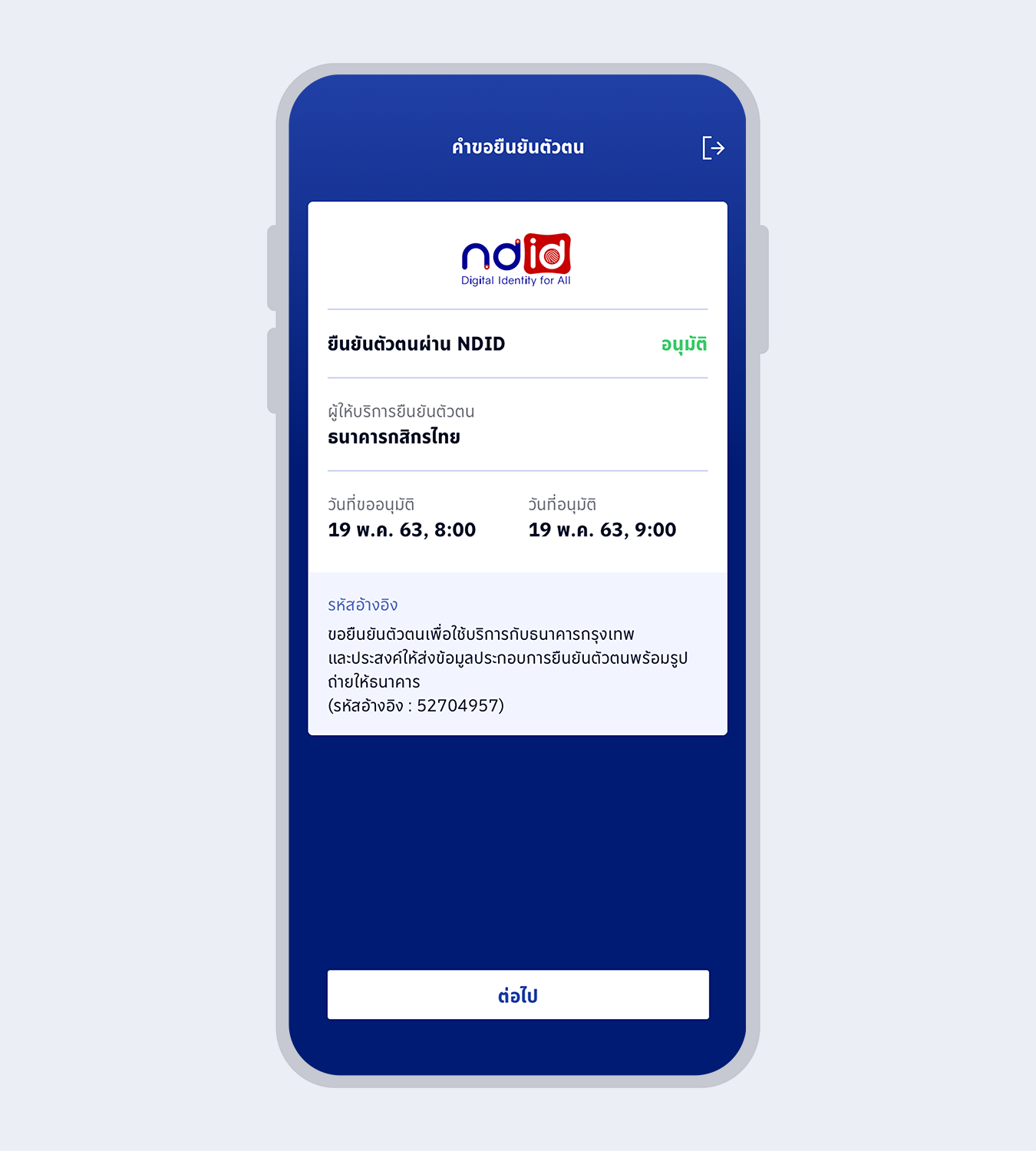
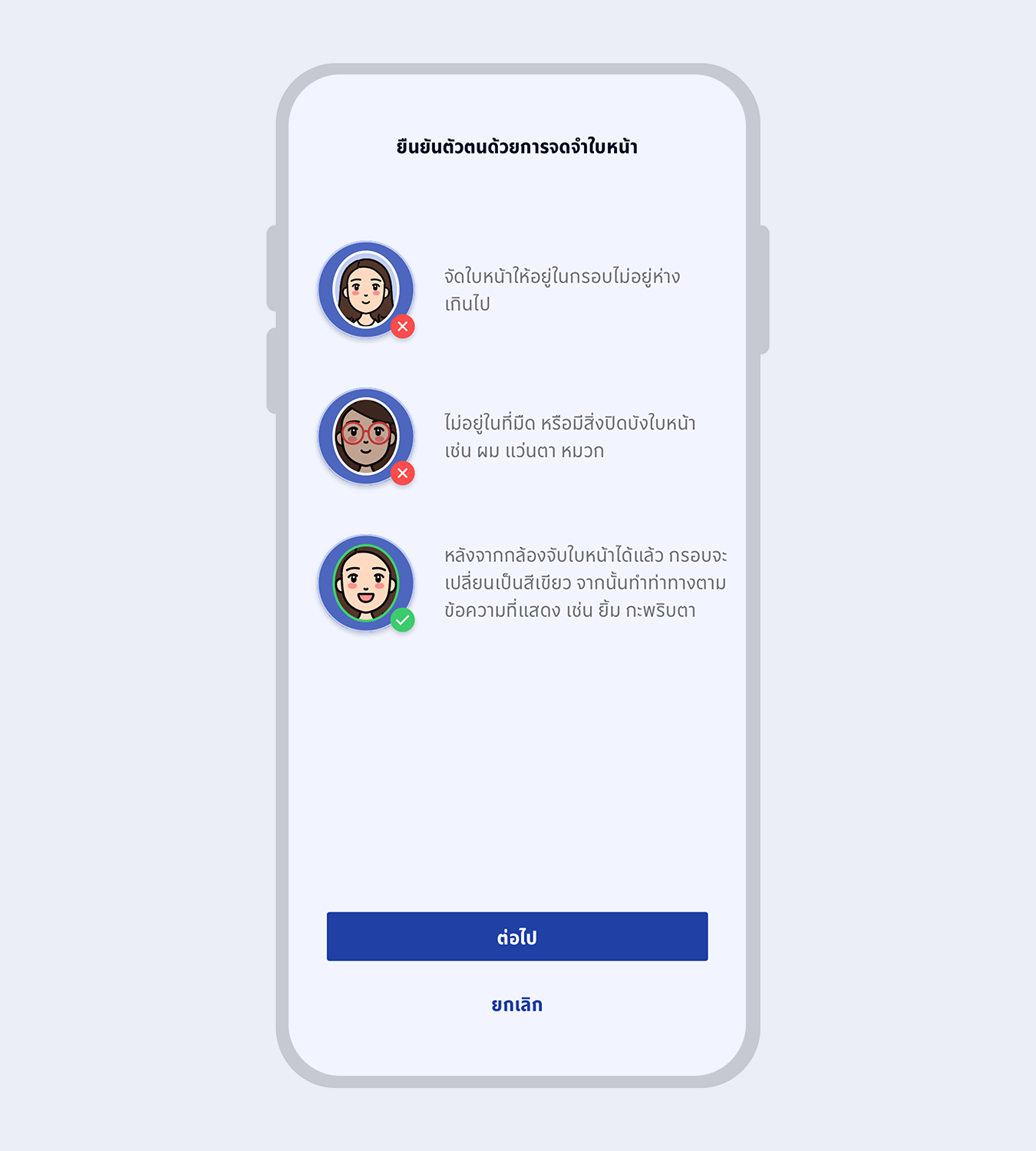
เมื่อทำรายการยืนยันตัวตนสำเร็จ สถานะคำขอจะเปลี่ยนเป็น “อนุมัติ” จากนั้นกด “ต่อไป”
เตรียมตัวแสกนใบหน้า
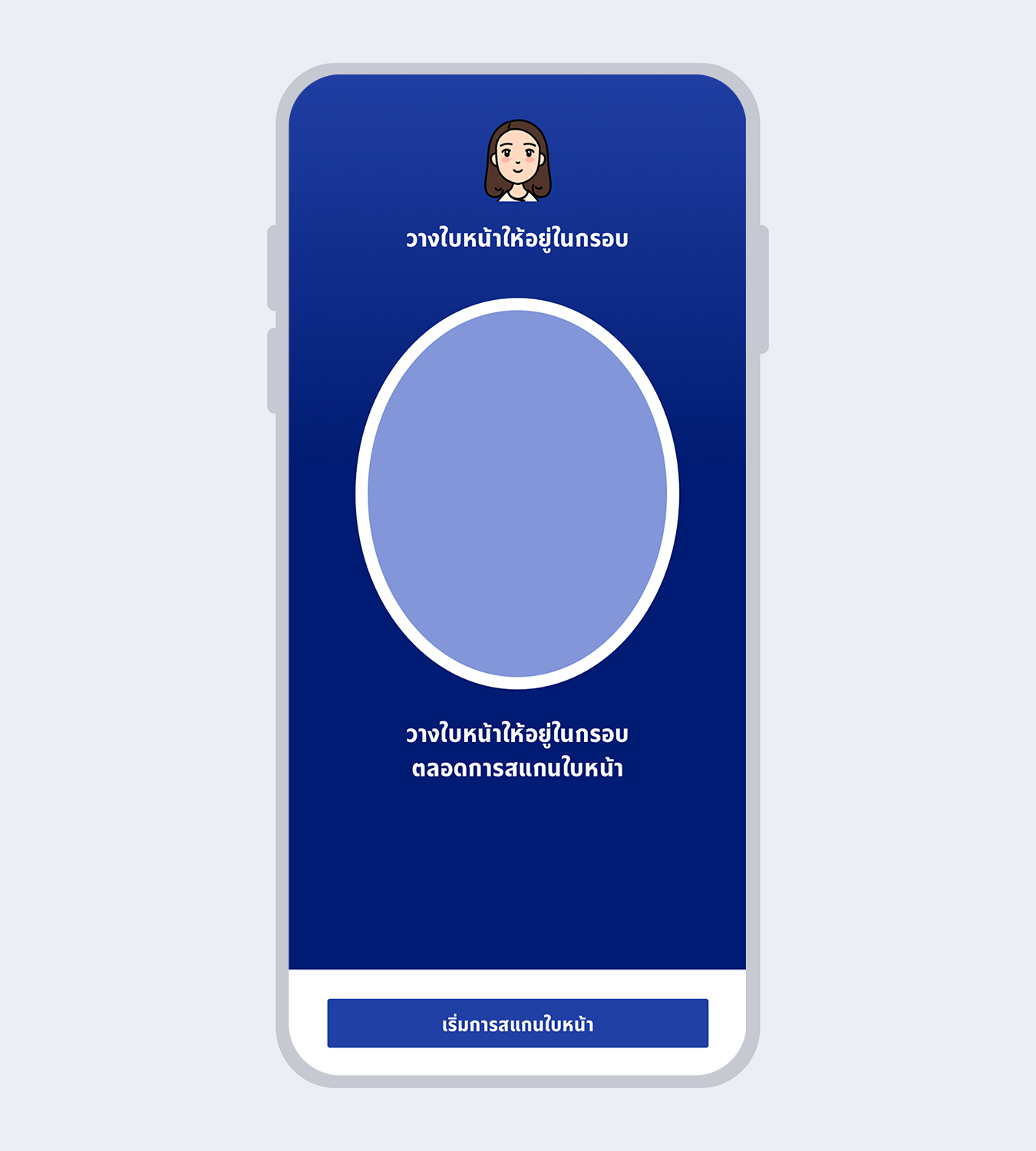
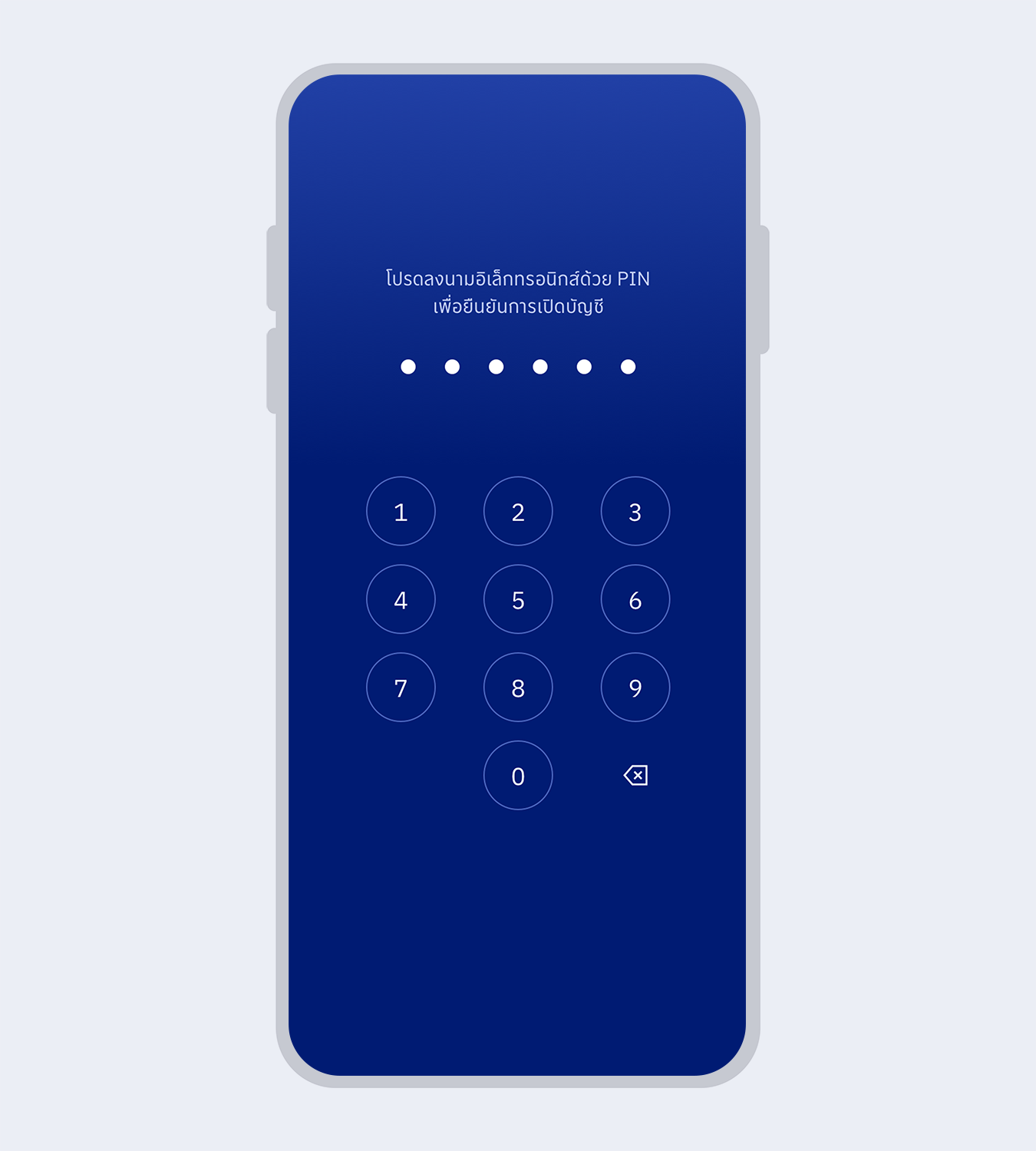
แสกนใบหน้าและทำตามคำแนะนำเพื่อพิสูจน์ความเป็นบุคคล
ยืนยันด้วยรหัส PIN 6 หลัก
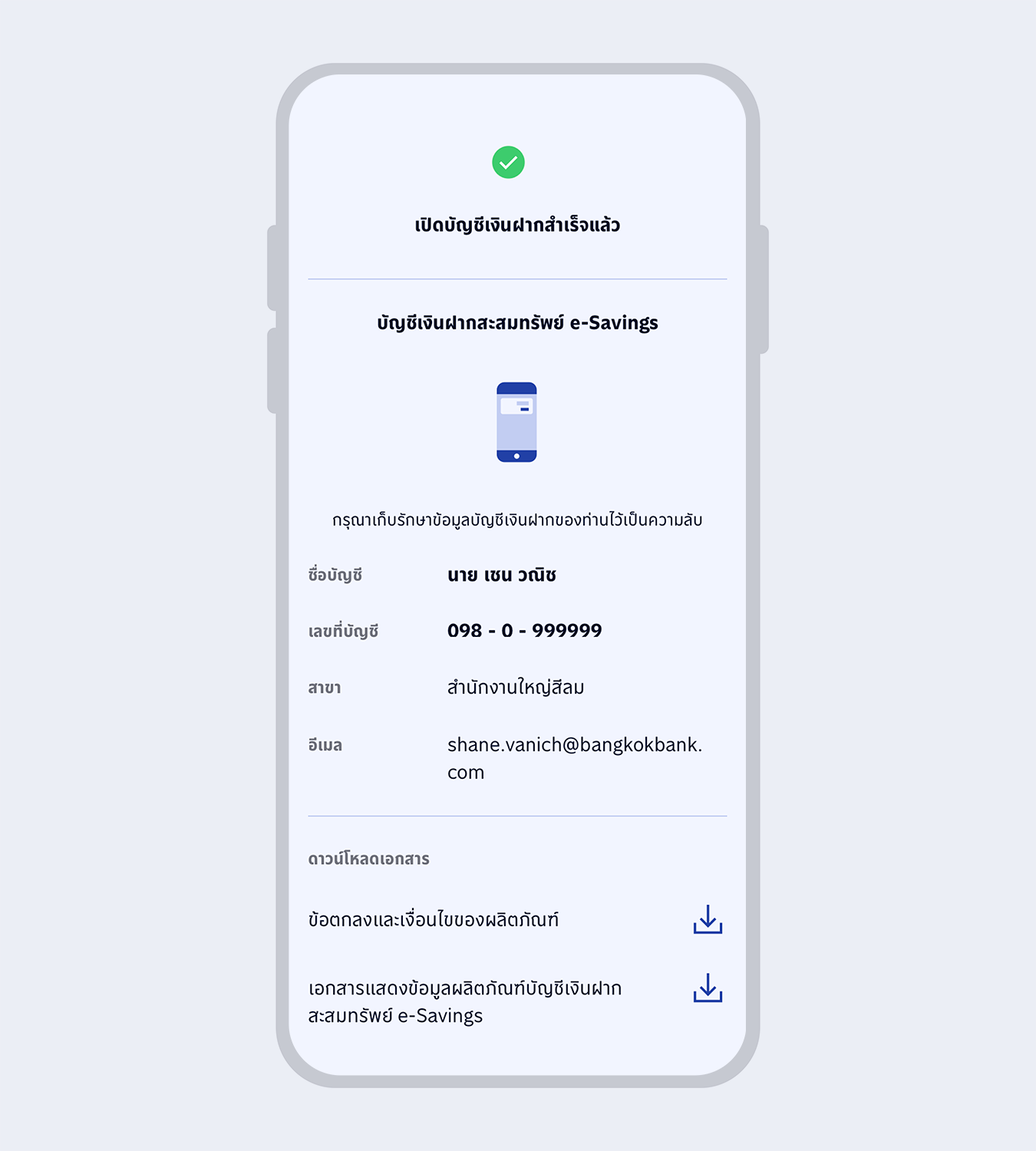
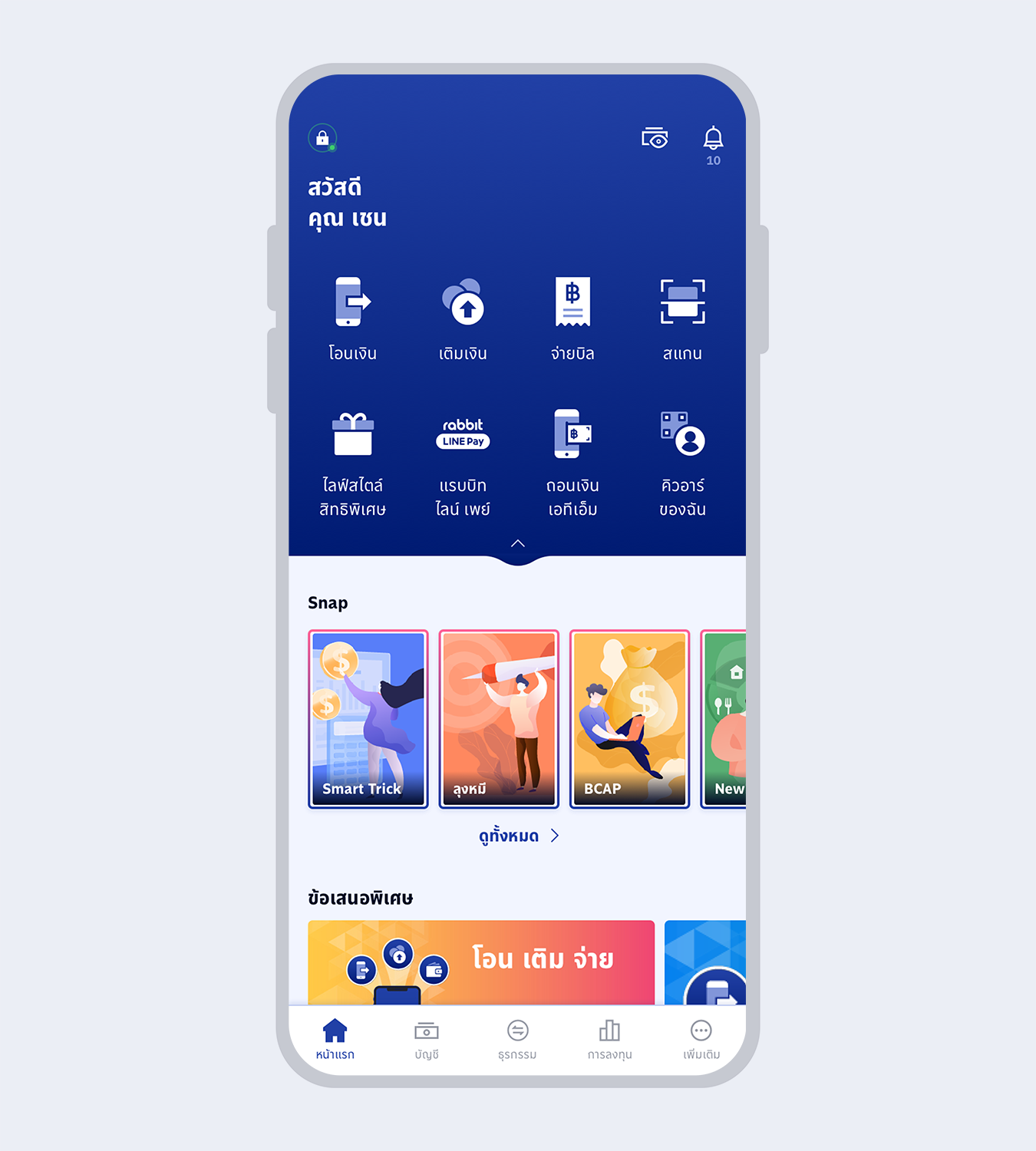
เปิดบัญชีเงินฝากเรียบร้อย
เข้าสู่หน้าแรกของ Bualuang mBanking และเริ่มต้นใช้งานได้ทันที
ที่มา : scb,ธนาคารกสิกรไทย, ธนาคารกสิกรไทย2, Krungthai NEXT, Krungthai NEXT2, ธนาคารกรุงศรี ,ttb touch , Bualuang mBanking
ติดตามข่าวสารจาก Brand Inside ได้จาก Facebook ของเรา


